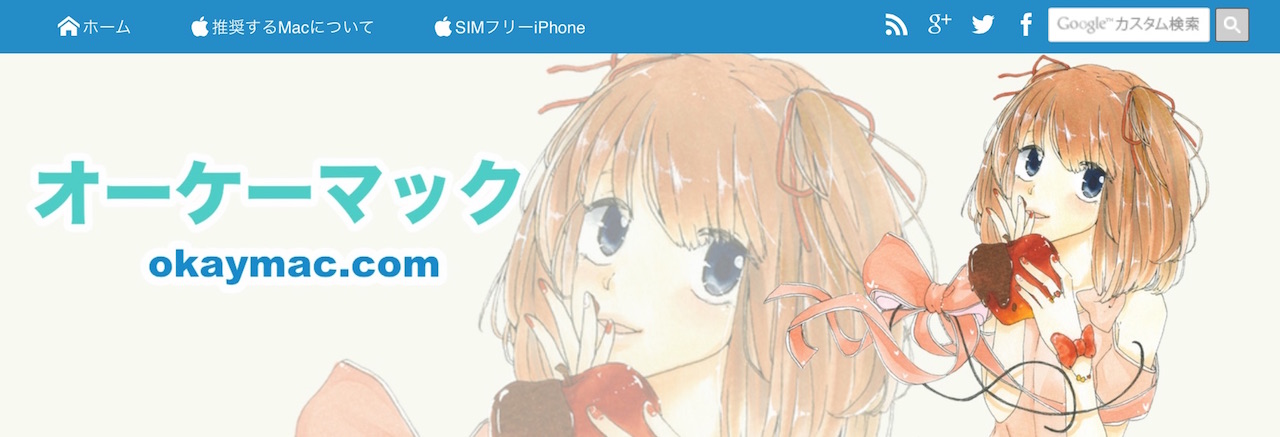たくさんあるPNGファイルをJPEGに一気に変換したいというときがありませんか?
PNGファイルをひとつひとつ開いてJPEGにてちまちま書き出していくと言う方法ももちろんあります。
ファイルが少なければそれでもいいです。
しかしたくさんある場合はおそろしく時間がかかるでしょう。
Mac の標準機能「フォルダアクション機能」を使えば、ドラッグアンドドロップだけでPNGファイルをJPEGを変換してくれます。ファイルはひとつでも複数でもOKです。
このMacのフォルダアクション機能はとても簡単で便利です。
以下、スクリーンショットを用いて、フォルダアクション機能をご説明します。
Mac のフォルダアクション機能
まずデスクトップに新規でフォルダを作成します。名前は任意です。
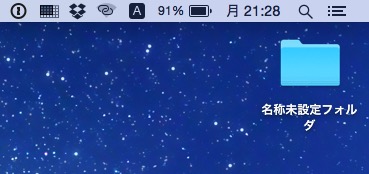
次にコンテキストメニューを出します。出し方は Control + クリック、またはマウスの副ボタンです。
下から二番目に「フォルダアクション設定」がありますので、これを選びます。
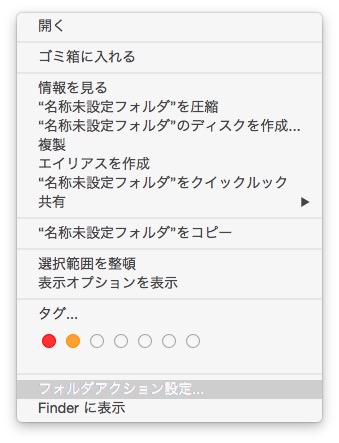
さまざまなフォルダアクション設定が出現します。
スクリプト「Image – Duplicate as JPEG.scpt」を選ぶ
今回の設定の肝がここです。
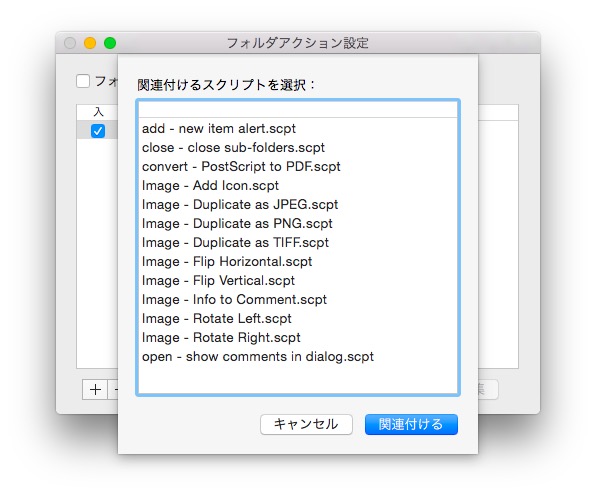
Image – Duplicate as JPEG.scpt を選び、[関連付ける]を押します。
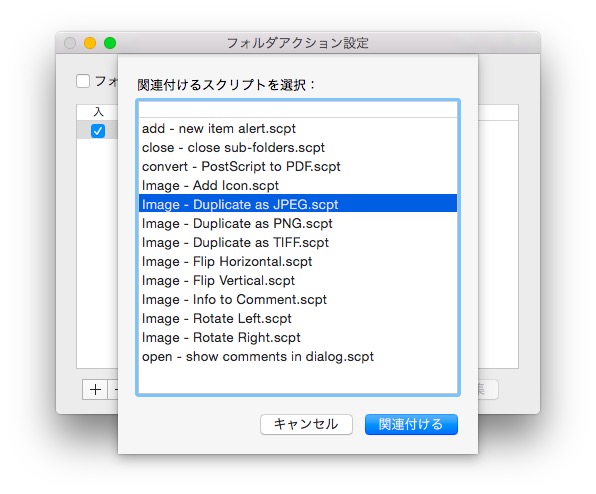
設定は以上で出来上がり。簡単です。
このスクリプトがユーザに変わって、JPEGにファイルを変換してくれます。
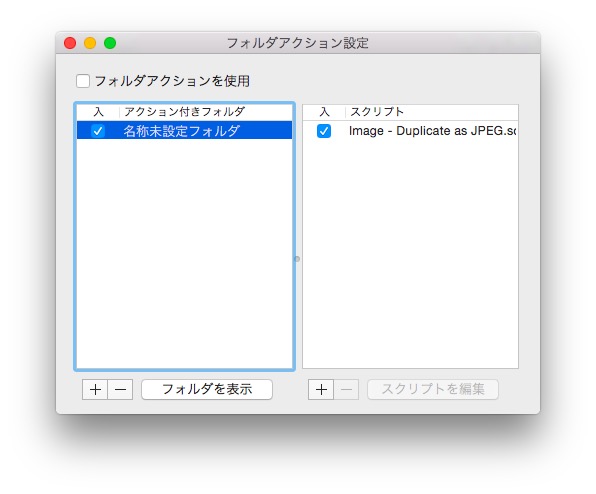
フォルダアクション機能を用いてPNGファイルをJPEGファイルに変換する実例
さて、ここで何か適当なPNGファイルを作成します。
たとえば、Shit + Command + 4 を押してスクリーンショットを撮ってみます。Macの標準状態では、スクリーンショットはPNG形式で作成されます。
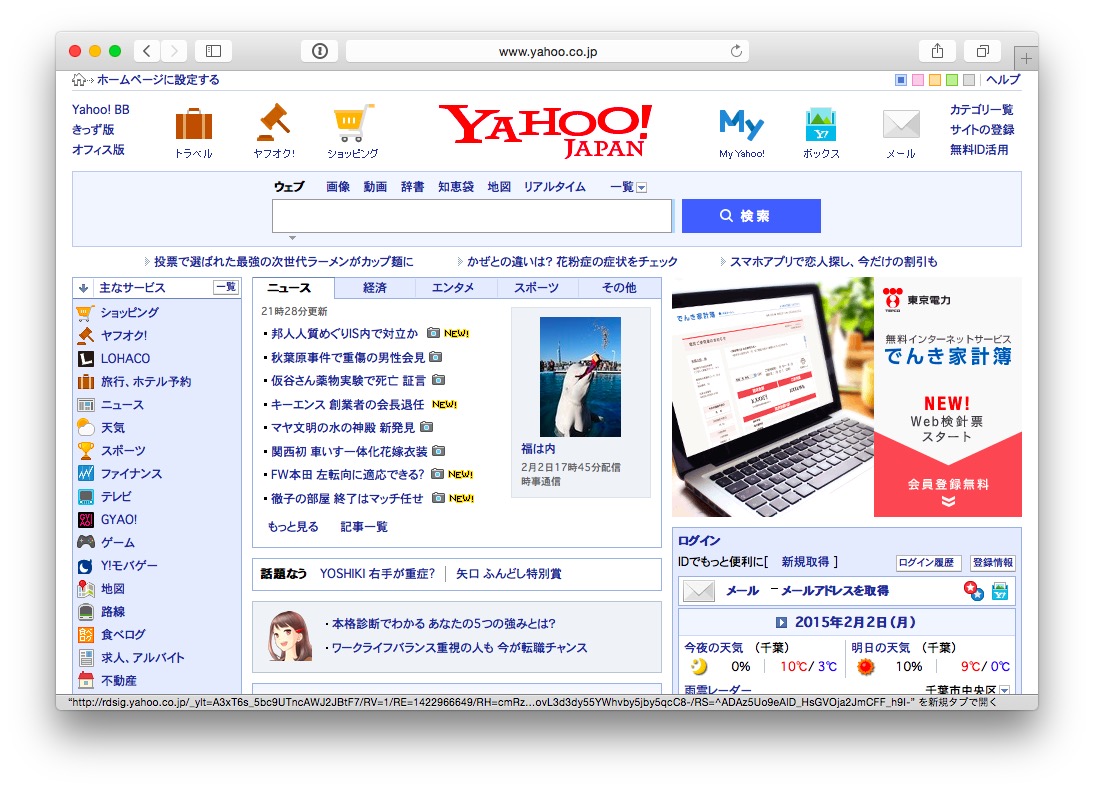
スクリーンショットのPNGファイルがデスクトップに生成されました。このファイルを、さきほどのフォルダアクション設定を施したフォルダにドラッグアンドドロップします。
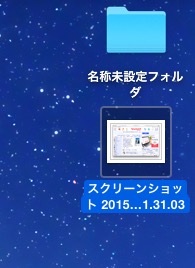
するとPNGファイルは見えず、2つのフォルダが生成されていることに気がつきます。ひとつは JPEG Images フォルダ、もう一つはOriginal Images フォルダです。
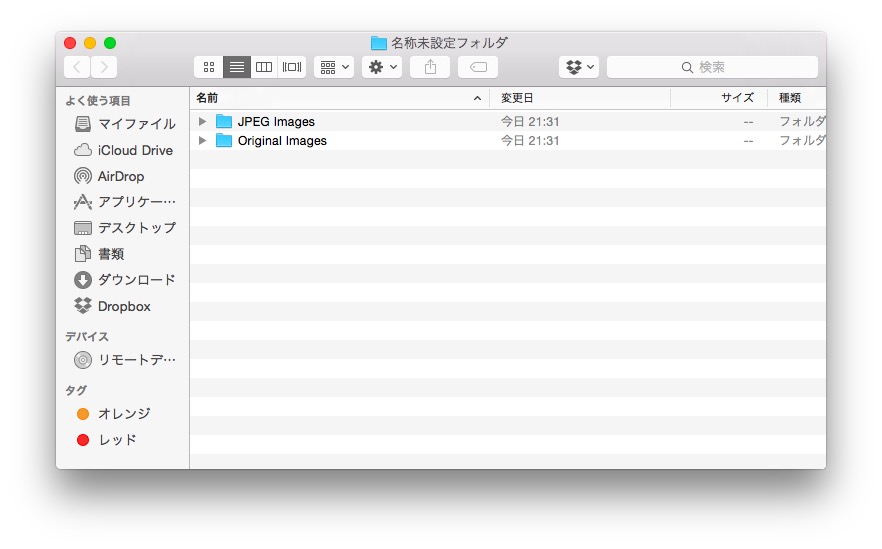
オリジナルのPNGはOriginal Images フォルダに格納され、JPEGフォルダはJPEG Images フォルダに格納されるという挙動を示します。
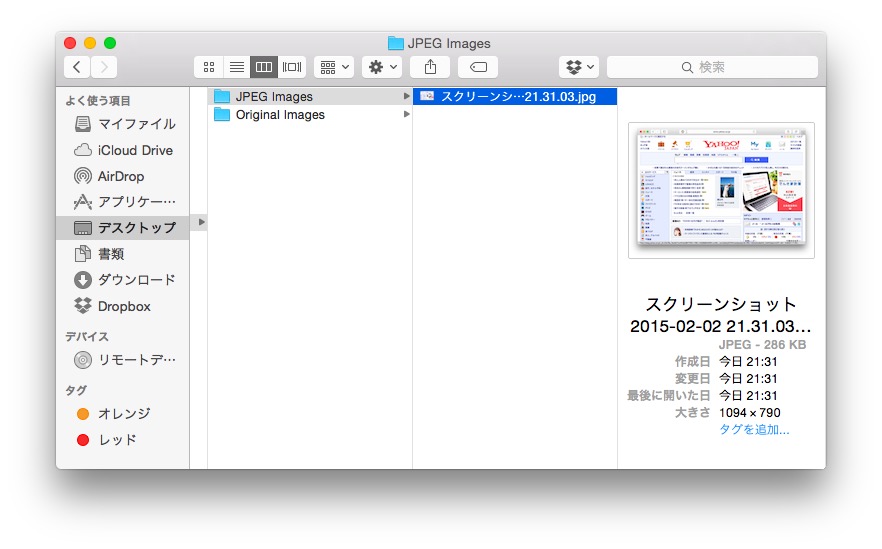
この例ではひとつのPNGファイルを取り上げましたが、複数のPNGファイルでもOKです。ぜひたくさんのPNGファイルをこのフォルダにドラッグアンドドロップしてみてください。
まとめ:Macの標準機能で複数のPNGファイルを一気にJPEG変換する
以上、Macの標準機能で複数のPNGファイルを一気にJPEG変換する方法をご紹介しました。
同じような作業を行うのに、中にはオンラインソフトを利用したくなる人もいるかもしれません。じじつ、今回ご紹介した方法を実現するオンラインソフトはたくさん思いつきます。
しかし、私は Mac OS の標準機能であるフォルダアクション機能を活用したいのです。この機能はとてもわかりやすいし、クリーンなソリューションです。Mac OSであればだれでも同じことを行うことができ、汎用性があります。
OSの機能を活用すると Mac のスキルが上がったような気がします!(笑)