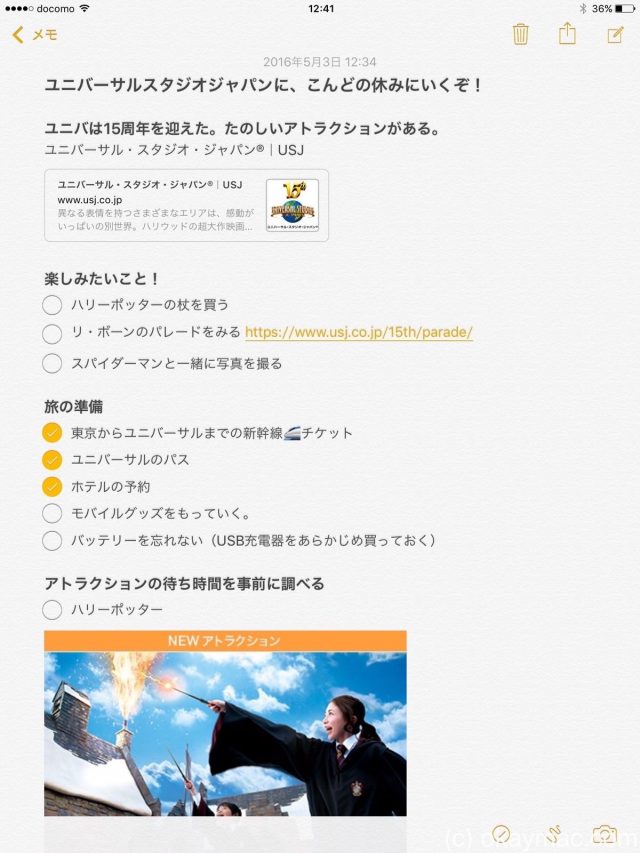【2017年4月13日更新】
iPad の高機能ラインナップの9.7インチiPad Proや12.9インチ iPad ProではApple Pencilが使えるようになりました。
また小型軽量な7.9インチの iPad mini 4は、扱いやすいサイズ感が好評です。
全てのiPadには、ハードウェアキーボードを接続することができます。iPad Proには「スマートキーボード」がありますし、一般的なBluetoothキーボードは全てのiPadで利用可能です。
このハードウェアキーボードが便利なのです。特に最新のiOS ではiPad とハードウェアキーボードとの連携が強化され、ショートカット機能がパワーアップされています。

だから、iPad を使うならば、ハードウェアキーボードは最優先で検討すべき周辺機器と言って差し支えないでしょう。
この記事では、iPadで利用するハードウェアキーボードのショートカットについてご紹介します。
iPadにハードウェアキーボードを接続する
まずiPadにハードウェアキーボードを接続します。
- スマートキーボードをお持ちの方はiPad Proに装着してください。
- Bluetoothキーボードをお持ちの方は
から、デバイスに表示されるBluetoothキーボードをペアリングなさってください。
Bluetoothキーボードを用いて日本語や英語を入力する際、言語を切り替えるのに利用するのが
です。*iOS 9から変わっているのでご注意ください。
Control + スペースバー を何度か押すと入力モードを変更できます。
なおUSキーボードとかなキーボードを設定するには、
から適切なものを設定します。
TipsMacでEl CapitanやSierraをお使いの方も、言語の切り替えはControl + スペースバーで行います。
絶対に覚えたい最重要ショートカット
iPadで、ハードウェアキーボードを用いた最も重要なショートカットは下記の4つです。
| 機能 | ショートカット |
|---|---|
| ホームボタン | command + H |
| 検索 | command + スペースバー |
| App の切り替え | command + tab |
| App の切り替え(逆) | command + shift + tab |
* Windows 用Bluetoothキーボードをお使いの方は、command をWindowsキーに読み替えてください。
- ホームボタンは、アプリ起動中からホームに簡単に戻る方法です。いちいちiPadのホームボタンを触らなくてもこのショートカットでホームに戻れます。
- 検索はiPad全体を検索することができます。この検索を使うことで目的のアプリを起動したり、入力したデータを探したりできます。
- Appの切り替えは、パソコンライクなショートカットです。簡単にアプリが切り替えられます。
- Appの切り替えを逆順にしたい時はshiftキーを添えて下さい。
command + tabでアプリが簡単に変えられます。
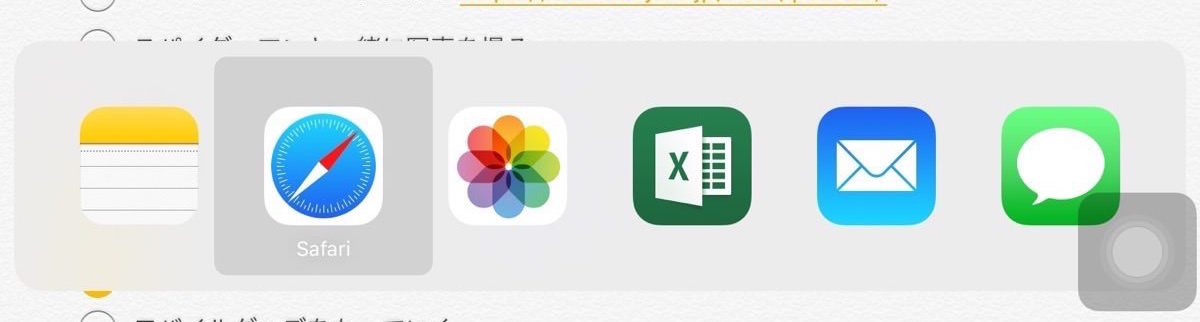
以上、4つは最も重要なショートカットです。
ハードウェアキーボードのメリットを最大限に享受するために、ぜひとも体に叩き込むべきです。
Appのショートカットを表示させるためのキー
App自体には様々なショートカットが備えられています。ショートカットを調べるためには、Command キーを押したままにしてください。
すると、ショートカット一覧表が出てきます。とても便利です。
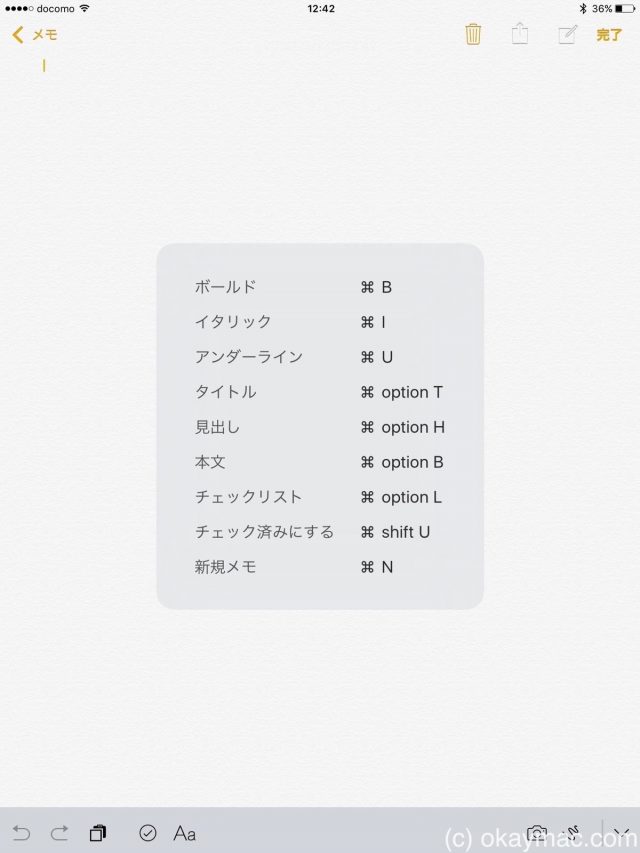 *クリックすると大きくなります。
*クリックすると大きくなります。
アプリを起動するたびに、Command キーを長押しして、一覧表を眺めてみてください。そしてショートカットを実際に試してみてください。ショートカットを覚えるとiPadの操作が劇的に効率化されます。
iPad全体で使える一般的なショートカット
iPadではMacやPCでおなじみのショートカットが使えます。
| 機能 | ショートカット |
|---|---|
| すべてを選択 | command + A |
| カット | command + X |
| コピー | command + C |
| ペースト | command + V |
| 太字 | command + B |
| 斜体 | command + I |
上記ははたいていのアプリで利用出来るショートカットです。ご紹介するまでもないほど有名なものばかりですのが、ご存じない方はこれを機に是非習得してください。
ハードウェアキーボードをiPadのメモで使う
最新のiOSではメモアプリが機能強化されているのをご存知ですか? メモがとても使いやすくなっているんです!
新しい機能については下記の通りです。
- チェックリストを作る
- 写真やウェブリンク、地図を追加する
- スケッチする
- メモを並べ替える
- メモをロックする
- タイトル、見出し、リストを作る
私の個人的な話ですが、今度ユニバーサルスタジオに行くので、こんなメモを作ってみました。
ハードウェアキーボードがあればこんなメモが簡単に作れます。ソフトウェアキーボードよりもはるかに素早く入力できます。
スプリットビューで画面を分割して、メモを取る
また最新のiPadでは「スプリットビュー」を使うことができるようになりました。
従来、iPadは1画面に1アプリしか起動できませんでしたが、最新のiOSではアプリを2つ並べることができます。
例えば、Safariでウェブページを見ながら、メモを取るなどということができます。

この場合、画面が小さくなってしまうのですが、ハードウェアキーボードを利用することで、はるかに字が入力しやすくなります。
オススメのハードウェアキーボード
以上、iPadで利用するハードウェアキーボードのショートカットについて紹介しました。
iPad シリーズを入手したら、最新のiOSにアップデートして、是非ハードウェアキーボードをつないでみてください。ハードウェアキーボードのショートカット機能がiPad操作を飛躍的に向上させることでしょう。iPadで、パソコン並みに字が打ちやすくなります。
ハードウェアキーボードはiPad Pro用には「スマートキーボード」がいいでしょう。
その他iPad用にはMicrosoftのBluetoothのキーボード「Universal Foldable Keyboard」がオススメです。
MicrosoftのBluetoothのキーボード「Universal Foldable Keyboard」は小型軽量で取り回しもよく、またポータブルにしては打鍵感もよいです。こちらをお勧めします。