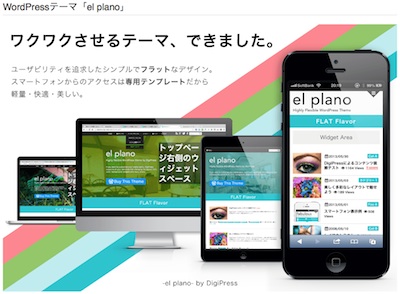Logicool Performance Mouse M950 (現M950t)を使用して1年弱が経ちましたのでレビューします。
購入したときのレビューはこちらね!→ レビュー: ロジクールのワイヤレスマウスM950をMacで使う
以前は Apple Magic Mouseや Apple Magic Track Pad を使用していましたが、Logicool Performance Mouse M950に乗り換えました。
1年弱の使用を経て、Logicool Performance Mouse M950は非常にすぐれたマウスであることがよくわかりました。「マウスの決定版である」と思っています。

Logicool Performance Mouse M950の基礎知識
Logicool Performance Mouse M950はロジクール社のワイアレスマウスです。同社のマウスのラインナップではハイエンドと位置づけられております。MacでもWindowsでも使用可能です。
- ガラスレーザーセンサー上でトラッキングするDarkfield Laser Trackingを採用しており、また高速スクロール機能搭載しています。
- プログラム可能なサムボタンがあり、Macではミッションコントロールの起動、アプリケーションの切り替えなどができます。
- 充電式で、Micro-USB充電ケーブルを同梱しています。
- 無線マウスなので、Logicool UnifyingレシーバーをPCやMacのUSBのクチに刺します。
さらにLogicool Performance Mouse M950はエルゴノミクスを採用。右利きのユーザに配慮した形状になっています。
上記がLogicool Performance Mouse M950に関する一般的な説明であり、基礎知識であります。

高速スクロールに切り替えることができるところがお気に入り
さて Logicool Performance Mouse M950で、私が最も気に入っているところ。それは高速スクロール機能です。
Logicool Performance Mouse M950にはホイールの手前に小さなスイッチがついております。これを押すことでホイールを普通モードと高速モードに切り替えることができます。
これがスイッチです。

高速スクロールはウェブサイトを閲覧したり、長い表計算の表を閲覧したりするときに威力を発揮します。
通常はコリコリっとホイールが回るのですが、高速モードではツツーっと摩擦なく滑っていきます。これがめちゃ便利なんです!

あるときは高速モードで。あるときは通常モードで。このモードの切り替えがとても簡単に行えるのがLogicool Performance Mouse M950です。
M950はUnifyingレシーバーと接続する
Logicool Performance Mouse M950は無線マウスです。接続のためには、Unifyingレシーバーという専用の部品を使用します。これをPCやMacのUSBにつなげます。

USBのクチが一個埋まってしまうことに注意する必要があります。
側面にあるサムボタンを親指で操作する
Logicool Performance Mouse M950にはサムボタンが4個ついています。いわゆる多機能ボタンを備えるマウスとしては普通ですが、初期設定ではウェブページを進んだり戻ったり、あるいは写真や地図をズームインしたりズームアウトしたりできます。

なおこのサムボタンについては、ユーザの好みにあった設定をカスタマイズできます。これが Logicool Performance Mouse M950を使用する最大の理由と言ってもよいので、ソフトウェアの設定とともに下記でご説明したいと思います。
「ロジクールコントロールセンター」をインストールする。
Logicool Performance Mouse M950は、WindowsでもMouseでも標準のまま使用できますが、そのままではただの高品位なマウスです。ロジクール社のソフトウェアをインストールすることで機能を最大限利用することができます。
ダウンロード先はこちら:Support + Downloads: Performance Mouse M950 – Logicool
ソフトウェアをインストールします。
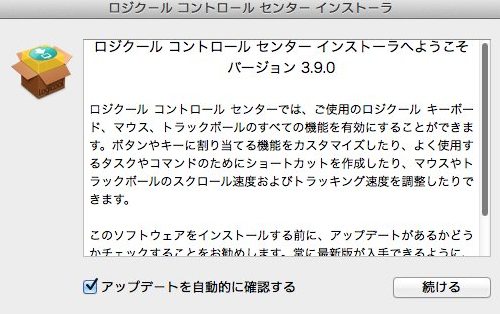
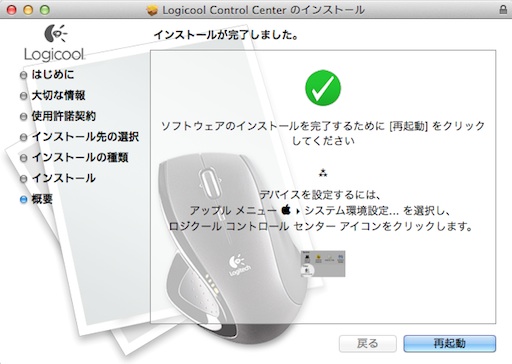
ソフトウェアのインストールはすぐに完了します。Macの場合システム環境設定にアイコンが設置されます。
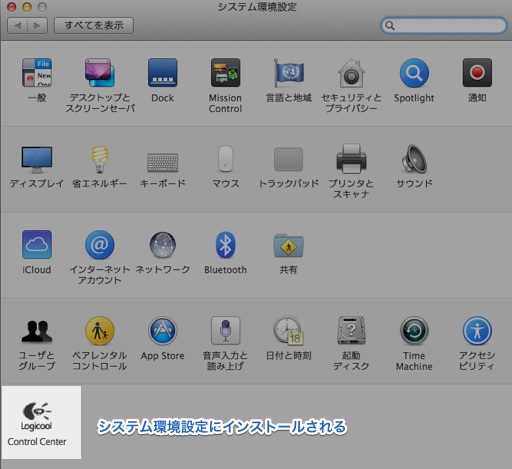
設定ボタンを押すことで、設定を変更することができます。
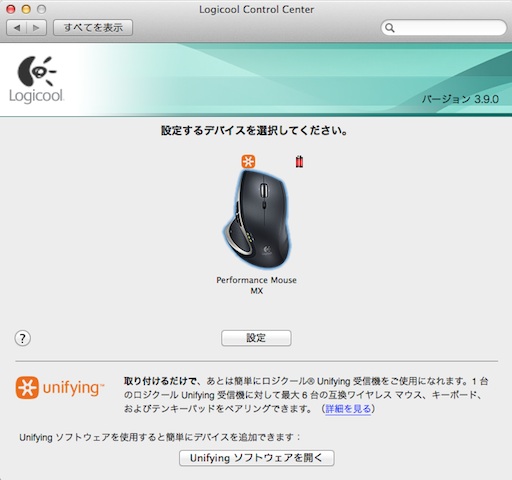
4個のサムボタンに好きな機能を割り当てる〜私の設定を紹介します。
ロジクールコントロールセンターを使用すれば、すべてのボタンに任意の機能を割り当てることができます。
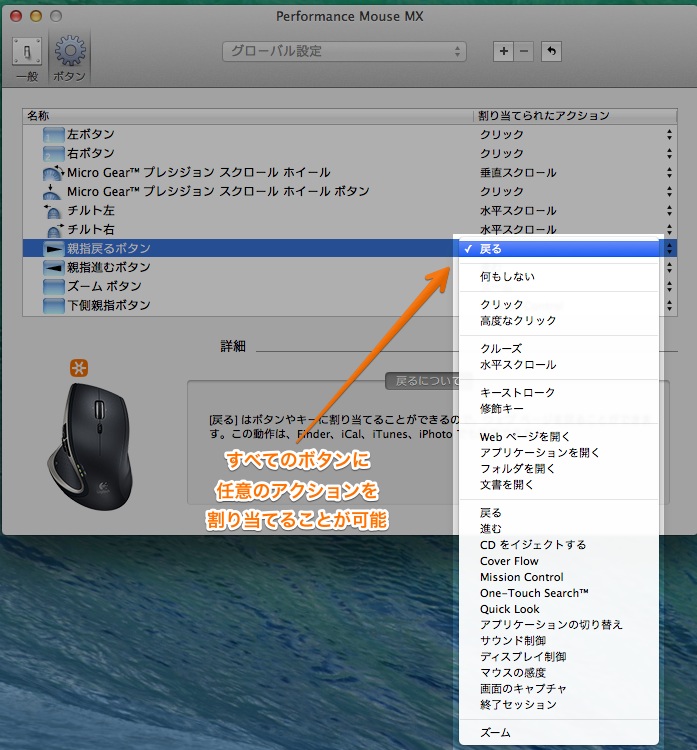
およそ通常のユーザが望むような機能はほとんど上記でカバーされているのではないかと思います。
Logicool Performance Mouse M950についているサムボタンは、初期設定ではウェブページを進んだり戻ったり、あるいは写真や地図をズームインしたりズームアウトしたりできます。
私は4個のサムボタンにのみ私の好み機能を割り当ています。Logicool Performance Mouse M950がめちゃくちゃ便利になるんです。

下記で4個のボタンに割り当てた私の機能をご説明します。
1. 親指戻るボタンには「Mission Control – Mission Control」を割り当てている
Mac OS X Mavericksには「Mission Control」という優れた機能があります。私はこれを最も使用しています。4つのサムボタンのうち、親指戻るボタンがいちばん触りやすい位置にあり、ここの割り当てているのが合理的だろうと考えています。
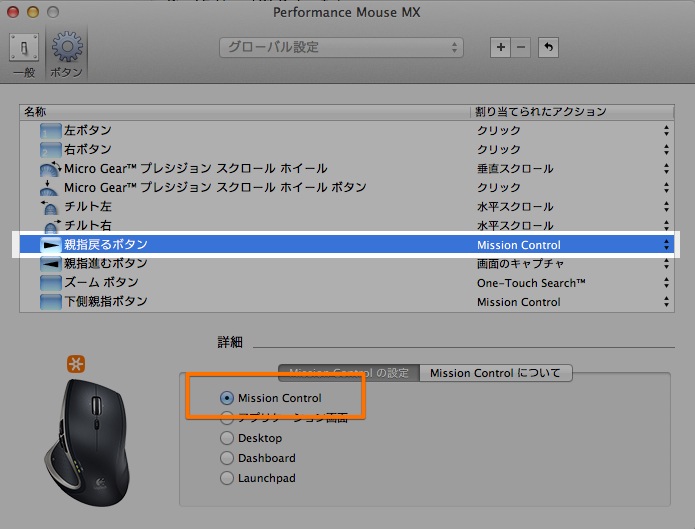
2. 下側親指ボタンには「Mission Control – Desktop」を割り当てている
上記で親指戻るボタンには「Mission Control – Mission Control」を割り当てていると述べましたが、対照的に下側親指ボタンには「Mission Control – Desktop」を割り当てています。
ちらばったウィンドウたちをさっと隠してデスクトップに置いたファイルにアクセスしたいと思うときがしばしばあります。そんなときこの下側親指ボタンを使用しています。
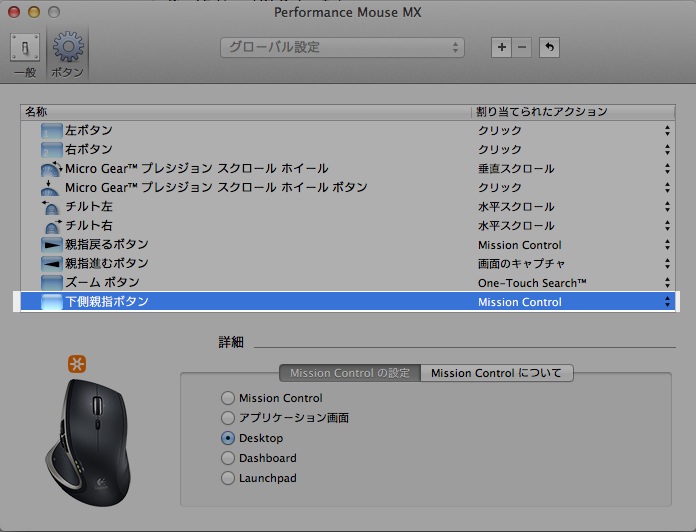
「Mission Control – Desktop」の機能を一番イメージしやすい(連想しやすい)ボタンが下側親指ボタンだと考えています。
3. 親指進むボタンには「画面のキャプチャ – 領域」を割り当てている
私はブログ用に画面のキャプチャを撮ることが頻繁にあります。
Mac において画面のキャプチャは、Shift + Command + 3 やShift + Command + 4で行います。このようなキーの組み合わせでももちろんいいのですが、親指進むボタン1クリックで「画面のキャプチャ – 領域」でできるのは便利です。
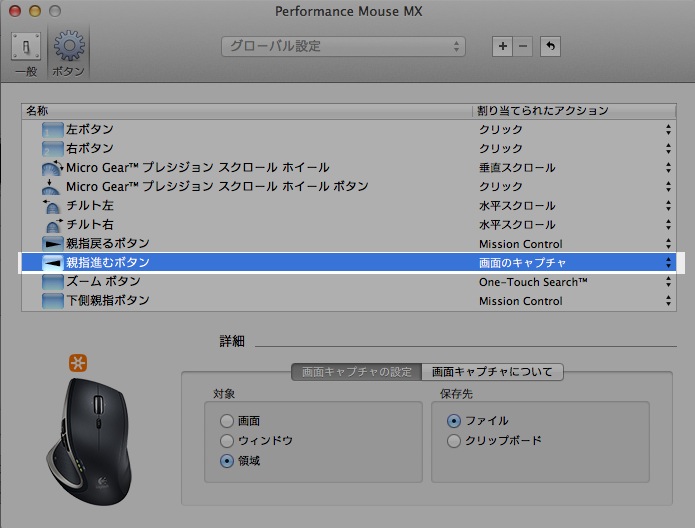
親指進むボタンはやや遠い位置にありますので、使用頻度としては少ないが重要な機能である「画面のキャプチャ – 領域」を親指進むボタンに割り当てています。
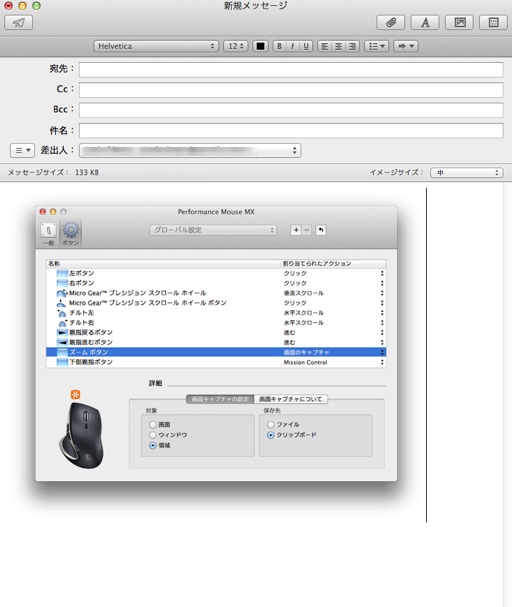
ショートカットでは、Shift + Command + Control + 3 やShift + Command + Control + 4です。
4. ズームボタンには「One-Touch Search」を割り当てている
さてズームボタンには、One-Touch Searchを割り当てています。One-Touch Searchを使用すれば、任意の文字列を選択しマウスのボタンを押すことで、即座にそのキーワードをSafariで検索できるようにします。
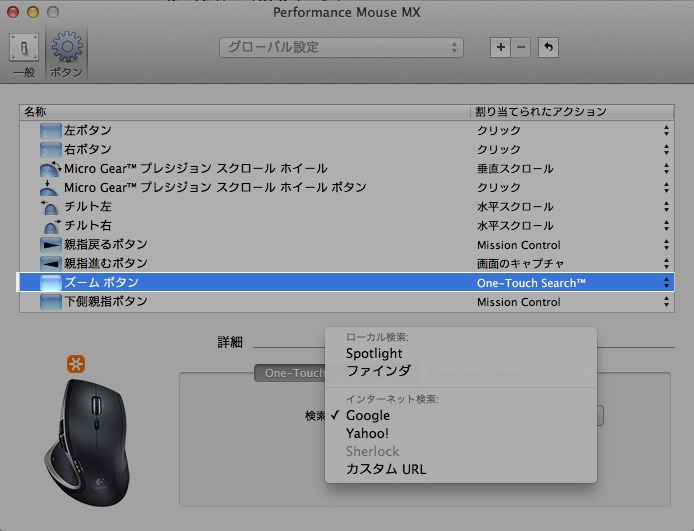
私は検索には Google を選んでいます。ほかにもYahooや任意のもの、さらにSportlightでパソコン内部の検索もできます。
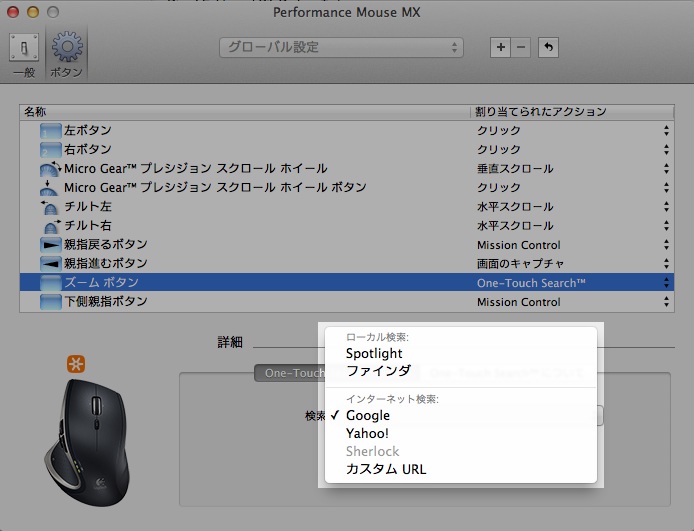
このズームボタンを使用しての検索は多用しています。一番押しやすいサムボタンのひとつですね!
以上、私のサムボタン4個の私の設定をご説明しました。
Logicool Performance Mouse M950の欠点
さてLogicool Performance Mouse M950の機能を述べてきましたが、ここで欠点についても触れていきたいと思います。
・高価である(ロジクール価格1万3000円は簡単に手が出づらい)
・左右スクロール(チルト右、チルト左)ボタンが使いづらい(倒しづらいので結局使っていない。)
・親指進むボタンがやや遠い位置にある。
・下側親指ボタンが押し込みに力が必要。(結構がんばらないといけない?!感じ)
・Windows版のロジクールコントロールセンターの「Mission Control」的なものがいまひとつ(Macで使うから関係ないか)
・女性にはやや大きいだろう(たいていの男性には問題ない大きさ)
以上のような欠点がLogicool Performance Mouse M950にはあると思います。
私の大好きな Logicool Performance Mouse M950をご紹介しました。高価ではありますが、私の目的に十分かなっており、よい性能を発揮してくれていると思います。
Darkfieldは精度がよく、マウスの動きをきちんと捉えてくれます。
Logicool Performance Mouse M950は、とくに長い行数のExcelファイルを扱うなどのオフィス製品やGarageBandなどのiLife製品、Aperture で便利に使用しています。
Apple純正のApple Magic Mouseや Apple Magic Track Pad も悪いとは思いませんが、私のフィーリングには合わなかったのでLogicool Performance Mouse M950を選びました。とっても使いやすいですよ。

(注)Logicool Performance Mouse M950は現在ではM950tとして販売されています。名前と価格が変わっただけで同一です。