11インチiPad Pro(第3世代)を購入しました。この iPadは性能が優れており、毎日使っています。
もともと11インチiPad Proは、その初代が2018年にリリースされました。それから2020年の第2世代を経て、今年2021年4月に第3世代が発表され、5月に発売開始されました。
私は発売から数ヶ月後になって、ようやく11インチiPad Proを購入しました。
第3世代、スペースグレイ、256GBのストレージで、セルラータイプのものです。

2021年秋にリリースされた iPadOS 15でさまざまな機能が追加されました。
この 11インチiPad Pro(第3世代)の持つ生産性を自分のものにしたいと思ったのです。
11インチiPad ProとSmart Folio のみを購入した
購入当初、私は本体の他、アクセサリとしてSmart Folio のみを購入しました。

Apple社「Smart Folio」
iPadは純正のSmart Folio が精巧に作られています。
高価ではありますが、しかしこれは純正ケースを購入する価値があります。
11インチiPad Proは本体のみで使うということも考えられますが、Smart Folioは保護目的や立てて使いたい・傾斜して使いたいというニーズに応えてくれます。
iPad Proであろうと iPad mini であろうと、Smart Folioはおすすめできる優れたアクセサリといえましょう。
▶︎▶︎ iPad Pro用 Smart FolioをApple公式サイトで見てみる
iPad Proをドックと組み合わせ、外部ディスプレイにつなぐ
11インチiPad Proには USB-C ポートが1つついています。ここから映像を外に出すことができます。
私が利用したのはLenovoの「USB Type-Cドック」です。
Lenovo の「ThinkPad USB Type-C ドック」
このドックは、Windows用ではありますが、iPad用としても相性が良いことがわかりました。

USB Type-C ドックを利用すれば機能を拡張できる
iPad ProをUSB Type-C ドックに繋げると、ディスプレイやUSB-A、USB-C、電源に繋ぐことができるのです。
このハブには最大60W の電力が供給されるので、iPad自身も充電できます。iPadを使いながら充電できるのは便利です。
USB-Aに私はAppleのキーボードをつなげました。さらに Logicoolのマウス用として、USBレシーバーをつなげました。

左から電源ケーブル・USB-Cケーブル・ディスプレイケーブル・Apple USBキーボード・Logiの USBレシーバ
さまざまなケーブル類をドックに集約できます。iPadへは USB-Cケーブル一本だけです。
iPadにゴテゴテ繋げなくていいのは大きなメリットです。
iPad Proを外部ディスプレイ・マウス・キーボードをつなぐ
iPad Proを外部ディスプレイ・マウス・キーボードをつなぐと、iPadがMacライクになります。

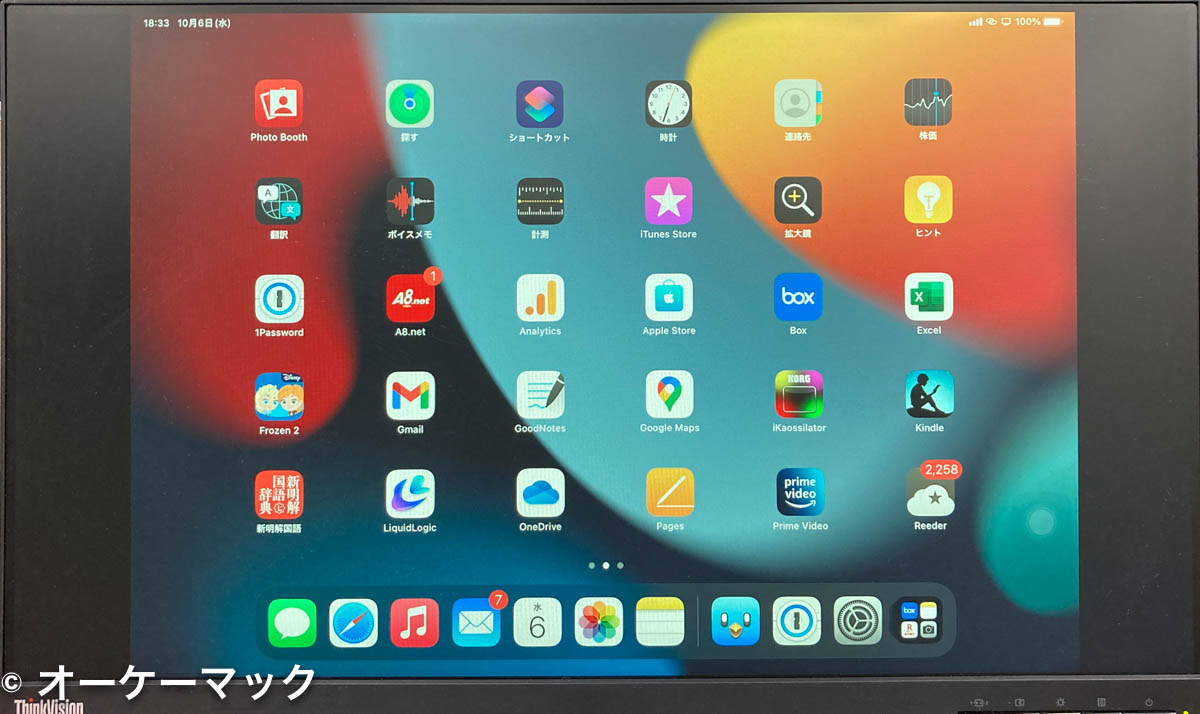
ドックにはUSBがいくつかあり、外部ストレージとしてUSBメモリなどを指して使うことができます。
大雑把な感覚ではありますが、iPad ProがMac mini のようになります。
Mac mini といえば、「“BYODKM” (Bring Your Own Display, Keyboard and Mouse)」というスティーブ・ジョブズ氏の言葉を思い出します。それを iPad に置き換えたようなかんじ。USB-Cだからこそできます。
iPadとハブさえあれば、好きなディスプレイ・キーボード・マウスを使えます。それらを新規で買う必要はありません。お手持ちのものを使えばいいから経済的です。
モバイルシーンではiPad単体で使う。自宅ではディスプレイ・キーボード・マウスを繋いで使う。めっちゃ魅力的だと思いませんか?
外部ディスプレイにつないだ iPad Proの使用感(メリット)
iPad Proを、ドックを介して外部ディスプレイ・マウス・キーボードに繋いで、2ヶ月使用してみました。
ドックを利用することで、iPad 使用時の生産性が高まったといえます。
最も便利に感じたのはキーボードでの入力です。iPad で字を入力しようとするとき、外部キーボードがあると便利です。
Appleは純正キーボードとしてSmart Keyboard Folio や Magic Keyboard を提供しています。
またiPadには、Bluetoothを経由してBluetoothキーボードをつなぐことができます。
しかしドックを利用すればUSBキーボードも利用できます。利用できるキーボードの種類が広がります。
とりわけ Apple のMac用キーボードは打ちやすく、iPad Proで利用できるのはありがたいです。
私の長年来の相棒であるApple USB キーボード(テンキー付き)であれば、数字を入力するのがラクになります。
またマウスを利用できるのも大きいと思いました。マウスでカーソルを操作できることで、iPad 本体に触る必要がほぼなくなります。
手をホームポジションにほぼおいたまま、iPadを操作できるのは快適です。iPadでマウスを使えるのは本当に便利です。マウスにボタンが多数ついているものであれば、マウスに機能を割り当てられるので、ホームに行ったりAppスイッチャーを開いたり、スクショを撮ったりなど、かなり楽です。
ドックを利用すれば、Bluetoothに非対応のマウスでも利用可能です。
例えば有線のマウスであったり、Logiの独自のレシーバーのマウスであっても使えます。「iPad用だからBluetoothマウスを選ぶ」という考えは捨て去ることができます。
外部ディスプレイを繋げば、一部の挙動を除き、基本的にiPadをタッチする必要はなくなります。Macほどではありませんが、大型画面でiPadを使えるのは便利です。
外部ディスプレイにつないだ iPad Proの使用感(デメリット)
しかし、デメリットもあります。iPadと外部ディスプレイの関係は完全なミラーリングではないことがわかりました。
セキュリティ周りなどでダイアログがポップアップするとき、iPad本体にタッチすることを強制されることがあったのです。
「iPadの画面をオフにして、外部ディスプレイにだけ映像を出力する」ことができません。これは意外でした。
完全に外部ディスプレイだけを利用できる Mac とは異なることがわかりました。この辺り、将来改善されたらいいのになぁと思います。
また外部ディスプレイの解像度をフルに活かせるわけではありません。iPadは2,388 x 1,668ピクセル解像度です。この比率を変えることはできず、黒い線ができます。
この辺り、Macとは異なります。やはり、Macには一日の長があるといえましょう。実にもどかしい。もどかしいけど、仕方がない部分ではあります。
(まとめ)iPad Proをドックと組み合わせて外部ディスプレイにつなぐと便利だ
以上、iPad Proをドックと組み合わせて外部ディスプレイにつなぐことについてお伝えしました。
iPad Proは、11インチまたは12.9インチのディスプレイを備えています。外部ディスプレイがあれば大きく映すことができます。
さらにドックを利用すれば、iPadで利用できる周辺機器が格段に広がります。
iPadをどんどん活用してやろうという方は、高性能なドックを入手されることをおすすめします。
中にはコンセント入らずのバスパワーのハブもありましょうが、こちらはモバイルで使うと良いでしょう。
自宅・オフィスで使う目的としては、本記事で紹介したようなACアダプタから安定して電源を供給されるようなドックの方が使い勝手がいいです。
なお本記事で紹介したLenovo の「ThinkPad USB Type-C ドック」は、VGA端子がついているなど古いです。後継のレノボ・ジャパン「ThinkPad USB Type-C ドック 2」をおすすめします。
iPad Proの優れた性能を日々の生活や業務で役立てていきたいです。


