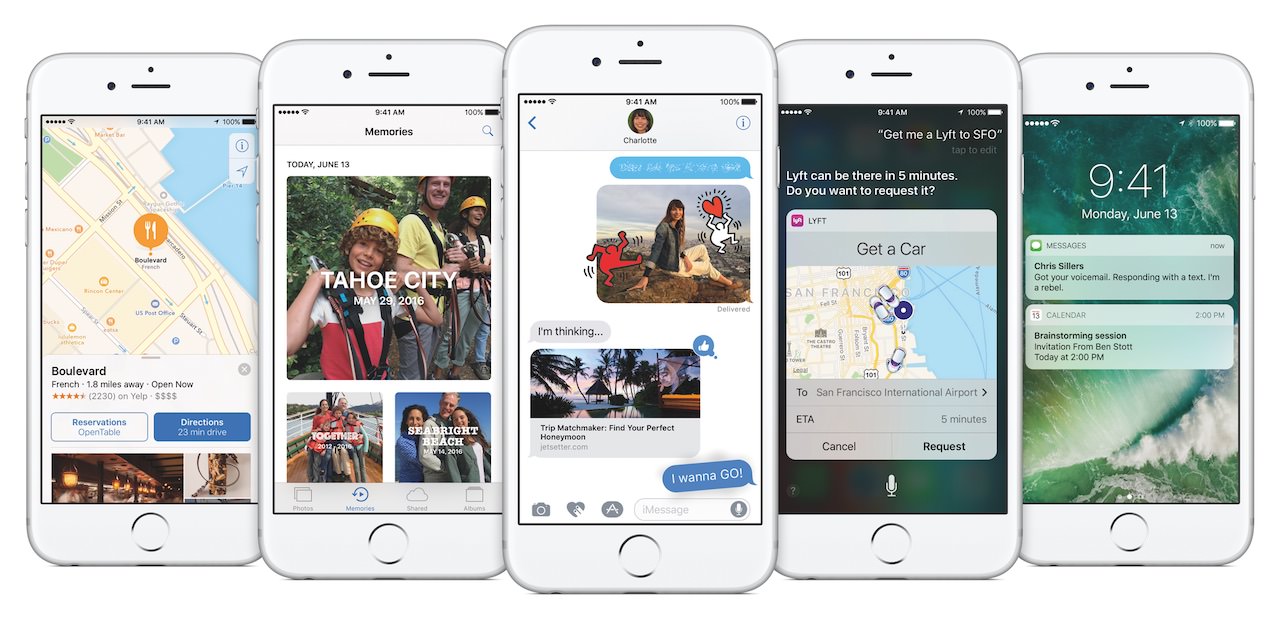私達の仕事や勉強など、日常生活でメモを取るということは頻繁にあることだと思います。
なにかをメモしようと思うとき、デジタルでメモをとるのが良いです。メモの内容を再利用できるからです。アナログのメモもスマホの写真でとってデジタル化するひとさえいます。
もしiPhoneやMacをお使いならば、OS標準の「メモ」アプリの利用をまずご検討ください。
「えっ! あの「メモ」アプリ?! 以前試したけど、シンプル過ぎて使いにくかったよ!」
もしかしたら、そのような印象をお持ちの方がいらっしゃるかもしれません。
しかし、「メモ」はiOS/OS Xのバージョンアップとともに地道な進化を遂げています。
進化した「メモ」アプリ
最新のOSで使う「メモ」は以下の新機能があります。
- 簡単にタイトルを付けることができるようになった(フォントサイズが自動で適切なものになる)
- メモにパスワードを掛けてロックできるようになった
- チェックリストを作成して、進行状況をを確認できるようになった
- さらに、写真・Webリンク・動画などを貼り付けできるようになった
従来の「メモ」アプリはたしかにシンプル過ぎだったかもしれません。しかし最新バージョンの「メモ」は使い勝手が向上。実用度の高い機能をしっかり実装しています。
テキストに太字やアンダーラインを施すなどの装飾も利用できます。
Macではメモに取り消し線を使用することができる
Macでは「メモ」に取り消し線を使用できます。やり方は下記のとおりです。
- 装飾したいテキストを選択。右クリックから、「フォント」→「スタイル…」を選択
- 「よく使うスタイル」を選択。選択メニューから「取り消し線」を選択
- 「適用」ボタンを押す
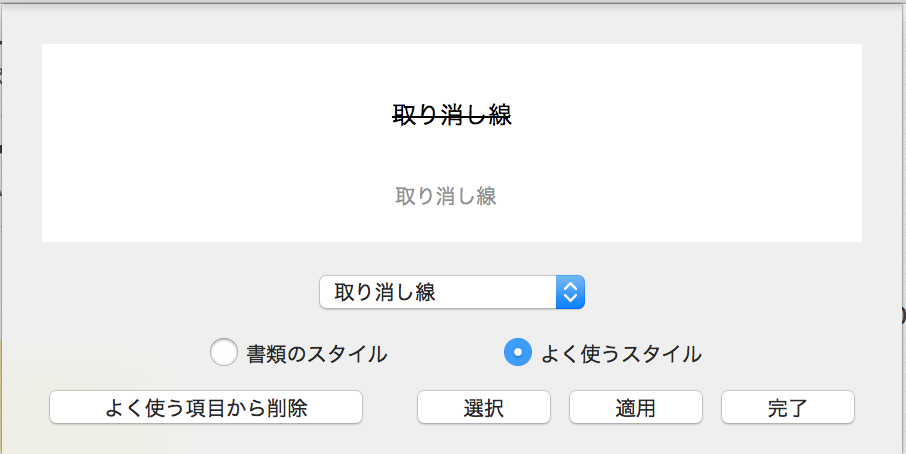
以上で、メモに取り消し線を適用することができます。

取り消し線を利用すると表現力が増します。
「メモ」は各社のクラウドサービスに対応
iPhoneやMacをお使いの方はおそらくiCloudもまたお使いではないかと思います。
しかし、GoogleやYahooのクラウドサービスをご利用中の方も多くいらっしゃることでしょう。GoogleやYahooでも、このメモをクラウドに保存することができます。
もちろん、クラウドを使いたくないという方にとってはローカルのみに保存することもまた可能です。
このようにメモの保存先を柔軟に選べることもポイントです。
「メモ」にロックをかけることができる
なかには、誰かに見られたら困る内容のメモもあることでしょう。
そのようなメモにはパスワードを設定し、ロックを掛けることができます。

iOS であれば、Touch IDを利用することで、パスワードの入力を省略し、メモを見ることができます。
Macは依然としてパスワードが必要です。MacにもTouch IDが欲しいところです。
Evernoteのノートを「メモ」に移行する
もしかしたらこれまで Evernote をお使いの方もいらっしゃるかもしれません。
「Evernoteをつかってきたから、メモを導入しづらいんだよね」
そのような方に朗報です。Macの OS X El Capitan バージョン10.11.4から、Evernoteのノートのとり込み機能がサポートされました。
Evernoteのノートを、Evernote EXMLフォーマットでエクスポートします。そして「メモ」のファイル>メモを読み込む… からノートを取り込みます。
Evernoteに有料課金しているヘビーユーザは依然としてEvernoteが便利かもしれませんが、なんとなくEvernoteを使っている人は、ぜひ「メモ」に移行してみてください。
「メモ」を使いこなして、iOSデバイスやMacをますます便利に使おう
以上、「メモ」アプリをご紹介しました。
「メモ」アプリは、シンプルでありながら実用的な機能が地味に実装されている優れたアプリです。
最新のバージョンのOSで、Appleらしい気の利いたアプリに仕上がりました。
この「メモ」は私たちが時間をかけて使いこむに値する優れたアプリであると言ってよいです。
ぜひ、この「メモ」アプリに親しんでみてください。