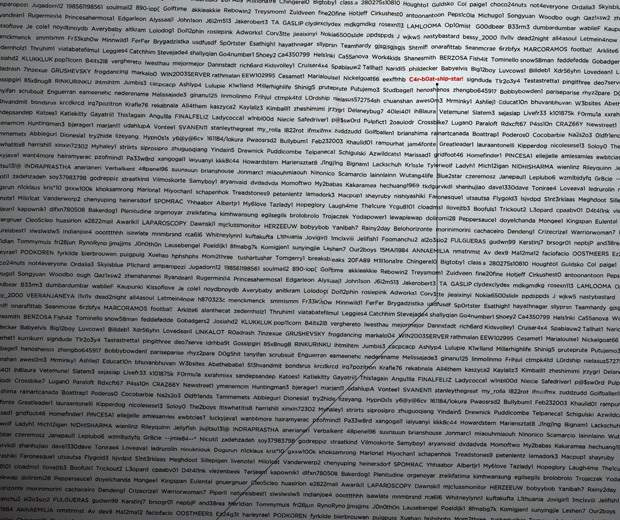先日、息子のバイオリンの発表会がありました。私は iPhone 5 を利用して、発表会の模様を撮影しましたが、このとき2台のiPhoneを同時に撮影に使いました。本エントリでは、ホームムービーで、2つの動画を混ぜて編集する方法について述べます。
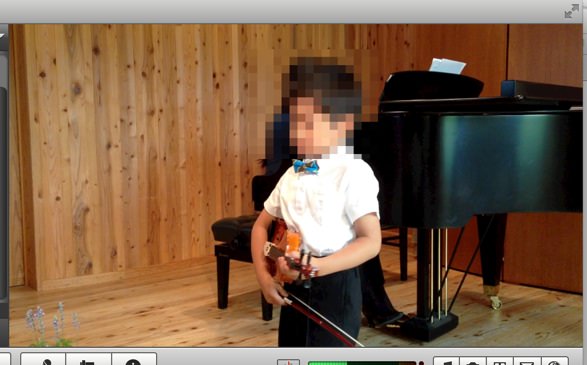
単調になりがちなホームムービー
私はホームムービーに対してあまりいいイメージがありません。ホームムービーはたいていつまらないです。なぜだろうかと考えてみると、ムービーは編集がされていない状態で見せられることが多いからだと気がつきました。
写真は編集が比較的容易であるのに対して、ムービーはけっこう編集作業が大変です。被写体によほど思い入れがあるか、魅力がある場合を除き、未編集のムービーを見せられるのはけっこう苦痛ですよね。とりわけ他人の子どものムービーはそうです。
iPhone 2台のカメラで同時に画を撮る
ではいったいどうやったらホームムービーを面白く撮れるだろうか、ほかの方に面白く見ていただけるだろうかと考えてみました。今回の息子のハレの場である発表会を、見るに耐えるレベルの面白いビデオに仕上げたい! そう思ったとき、2台のiPhoneで同時に撮影して、あとから iMovie で切ったり貼ったりしたらよいのではないかと思い至りました。
多くのホームムービーは、一台のビデオカメラでのみ撮影されているケースが多いかと思います。しかし私はauの iPhone 5 を16GBと64GBの2台を使用しているので、この二つを使って撮影してみようと思ったのです。同じ機種ですから同じクオリティの動画ファイルが得られます。

まずは視点1です。こちらのアングルから撮ります。ムービーはこちらが基本とします。

次に視点2です。別のアングルからも撮ります。
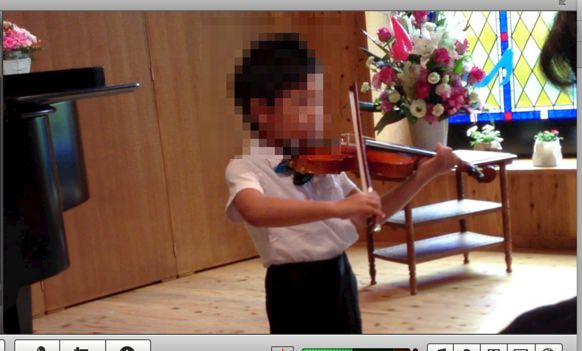
発表会が終了し、自宅に戻り、素材を Mac に取り込みます。このことについては次のエントリで述べました。
大容量の外付HDDにiPhone 5のムービーを取り込み、iMovieで編集する。これが楽しい!! | オーケーマック
iMovie の「カットアウェイ」機能
つづいて編集です。まずは視点1のムービーを iMovie の新規プロジェクトに突っ込みます。さらに視点2のムービーを視点1のムービーにドラッグアンドドロップします。このとき「カットアウェイ」機能を利用します。
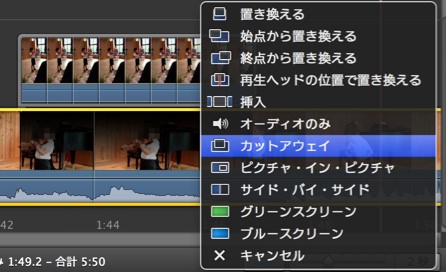
すると視点1の取り込んだ部分はシャドウがかかり、視点2のムービーが優先されます。(音は視点1が優先されます。変更可能)ここでムービーの同期を取っておく必要があります。さもないと不自然な動画になってしまいます。
そして視点2のムービーを適当な長さでいくつかハサミを入れて、視点1→視点2→視点1→視点2→視点1→視点2→となるようにしてみました。
iMovie のKen Burns機能
さらに視点2のパートではKen Burns エフェクトをかけてみました。iPhoneのムービーはズームをせずに撮影していますが、編集の段階でズームなどをさせることができます。画像は荒れますが、短い時間なら許容範囲です。

Ken Burnsエフェクトを使ってズームしてみたところ。ズームやパンができるので、単調なiPhoneの動画に動きを出せます。
たとえば発表曲の終わりの方では、視点2でKen Burnsエフェクトのズーム機能を使ってクローズアップし、心理的な盛り上がりを表現してみました。
まとめ
被写体を iPhone 5、2台で別アングルから同時に撮影すること、さらにiMovie の「カットットアウェイ」機能を使用すること、またさらに「Ken Burns機能」を使用することで、今回の発表会のホームムービーの画に動きがでて、見る人を飽きさせなくすることができたような気がします。すくなくとも1台でまわしっぱなしの動画よりかははるかに良いムービーに仕上がったのではないかなと思っています。
いま、iPhone 5 は au版 Softbank版いずれもとんでもない価格(条件)で販売されています。なかには一括0円、さらに10000円の商品券プレゼントなどという大手量販店もあります。
【1階 auコーナー】 10台限定キャンペーン☆≪他社⇒au≫大人気【iphone5(16GB)】が一括0円!さらにビックカメラ商品券1万円分もプレゼント!こんなチャンス二度とない?!32GBも64GBも特別価格!18時半までのタイムセール!無くなり次第終了!あと残りわずか!!
— ビックカメラ JR京都駅店 (@biccamerakyoto) July 30, 2013
iPhone 5 をホームムービー撮影用にもう一台買ってもいいんじゃないかと思わされるレベルですw
ともあれ、これからますます iMovie 用の素材撮りとして、iPhone 5 を活用していこうと思っています。(^ー゜)