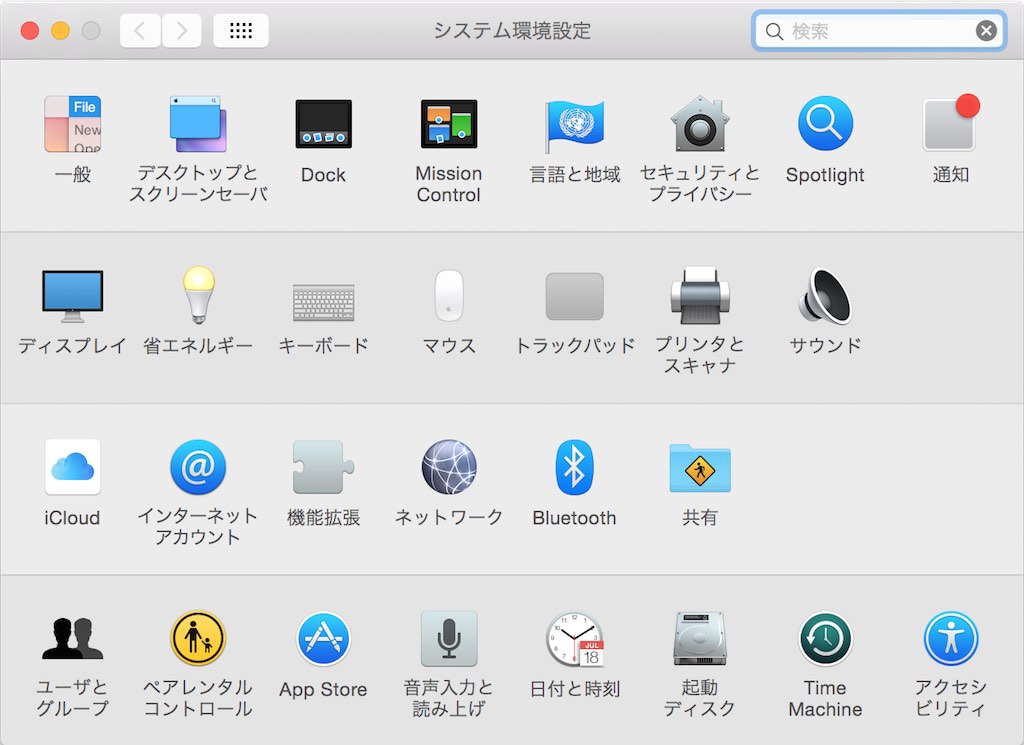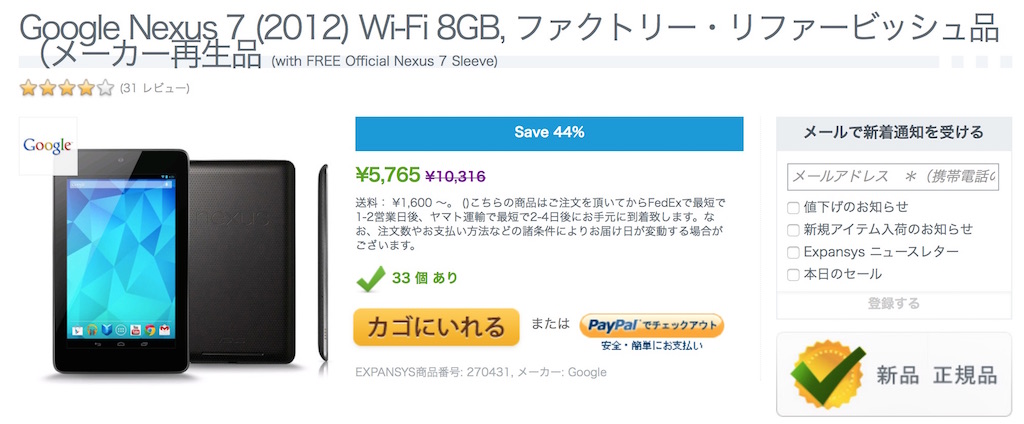新しく Mac を購入したり、OS を再インストールしたりすると、システム環境設定は初期状態となっています。この初期状態は、Appleが考える多くの人にとっての最適な設定と言って良いでしょう。
しかし、これら初期状態の設定はあくまで大多数の人を想定された設定であります。したがって私たちユーザ個々の事情・ニーズを反映したものに変更し、使いやすくする必要があります。
今回、私のシステム環境設定をお伝えいたします。(なお一気に多数変更するさいは、変更前の状態をメモしておくことをお勧めします)これらの設定を今一度見直して、OS をもっと自分好みに、自分の意図を反映したものに作り上げていきます。
私の Mac使用環境
・iMac Retina 5Kディスプレイモデル
・OS X Yosemite
システム環境設定を自分好みに変更していきます。
一般
[サイドバーのアイコンサイズ] 大に変更する。デスクトップとスクリーンセーバ
[デスクトップピクチャ] をソリッドグレイ・ダークに変更する。[スクリーンセーバ] をKen Burnsに変更する。
Dock
[サイズ] 最小限、見やすいみやすい程度まで小さくする。(下の絵をご参照ください。)[拡大] にチェックを入れる。右から3分の1ぐらい。
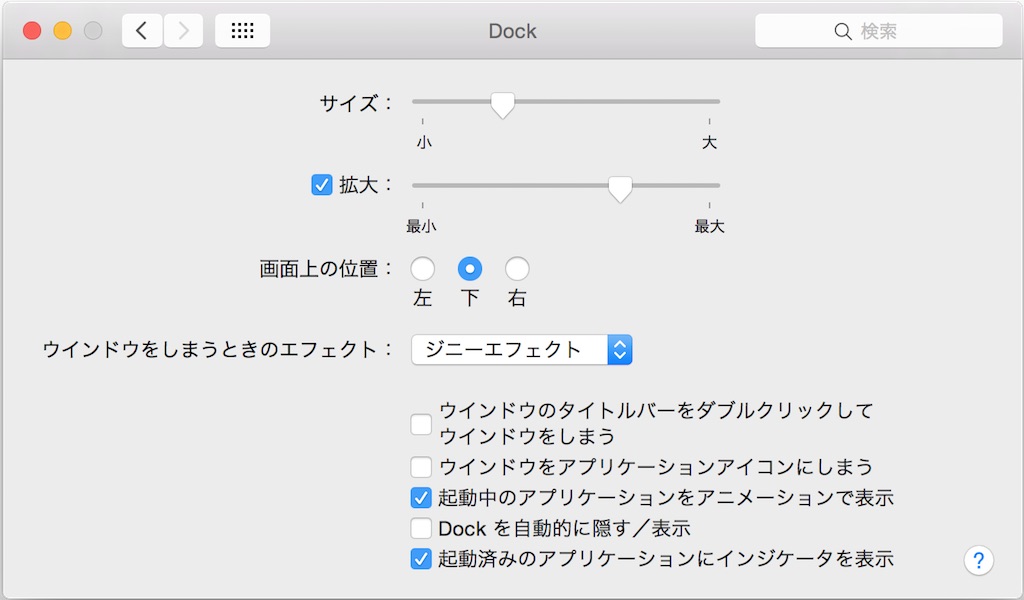
Mission Control
[ウインドウをアプリケーションごとにグループ化] のチェックを入れない。[Dashboard] はオーバーレイ表示を選ぶ
[ホットコーナー] は左上を Mission Conrtol、右上をデスクトップ、左下を Dashboard、右下をDashboard
言語と地域
とくに変更しない
セキュリティとプライバシー
スリープとスクリーンセーバの解除にパスワードを要求 開始後 [5分後に] を選択する。(セキュリティ上、5分にしておくのが望ましい。)
Spotlight
とくに変更しない。
通知
OS X Yosemite の通知は、私はあまり活用したいと思わない。したがって、通知センターで表示する項目は、すべてアプリケーションアイコンにバッジを表示にチェックを入れ、あとはすべてオフにする。
ディスプレイ
[使用可能な場合はメニューバーにミラーリングオプションを表示] のチェックを外す。省エネルギー
[Power Nap を有効にする] のチェックを入れる。キーボード
キーボードのタブ
[修飾キー] Caps Lock キーを [Command]キーに変更する。ユーザー辞書のタブ
[スマート引用符とスマートダッシュを使用] のチェックを外す。入力ソースのタブ
U.S. を追加する。
日本語の 入力モード:[カタカナ]・ [英字]のチェックを外す。
数字を全角入力のチェックを外す。
マウス
[スクロールの方向:ナチュラル] のチェックを外す。トラックパッド
とくになし
プリンタとスキャナ
とくになし
サウンド
サウンドウェフェクトをデフォルト [Funk] から [Tink] に変える。(単なる好みですw)
メニューバーに音量を表示にチェックを入れる。
iCloud
すべてにチェックを入れる
なお写真は [オプション] を押し、[iCloud フォトライブラリ] のチェックを外す。[自分のフォトストリーム]、[iCloud 写真共有] のチェックを入れる。
インターネットアカウント
iCloudがすでに設定されているはず。さらにGoogleなどを適宜追加する。(Twitter、Facebook、LinkedInなどは使わない。)
機能拡張
共有メニューから、[Twitter]・[Facebook]・[LinkedIn]・[Vimeo]・[Flickr]・[Aperture] のチェックを外す。
今日 すべてチェックを外す。
ネットワーク
[Wi-Fi]・[Ethernet] のみ使っているので、これらのみ残し、[Bluetooth PAN]・[Thunderboltブリッジ]を削除するBluetooth
[メニューバーに Bluetooth を表示] にチェックを入れる。共有
「太郎 の MacBook」などとなっているのを「Taro’s MacBook」変更する。私の場合は、「Soh’s iMac」に変更する。
ユーザーとグループ
とくになし
ペアレンタルコントロール
とくになし
App Store
すべてチェックを入れるが、[ほかの Mac で購入したアプリケーションを自動的にダウンロード] のチェック外す。
音声入力と読み上げ
音声入力タブ
Fnを2回押して、拡張音制球力機能をダウンロードする(789MB)。
テキスト読み上げ
システムの声 Kyoko を選び(デフォルトで表示されていても再度選択する)、カスタマイズを押し、 高音質にチェックを入れて OK ボタンを押す。すると高音質にアップデートできる。
日付と時刻を表示に設定
とくになし
起動ディスク
とくになし
TimeMachine
入を押す。(Time Capsule や外付HDDを利用する)
アクセシビリティ
とくになし
まとめ:システム環境設定を変更する
以上、私のシステム環境設定をお伝えしました。
こちらはあくまで私の環境です。私のiMac Retina 5Kディスプレイモデルは27インチディスプレイと大きいので、Dockなどは上記のような設定をしております。11、12、13インチクラスのノート型Macでは右側、左側にDockをおく設定も考えられます。
さて、音声Podcast番組 「ミリオン・ドッツ」Episode 46「OS X Yosemite のシステム環境設定を徹底カスタマイズ!」 において、ブログ「RINGO-SANCO」のふじりゅーさんと私がシステム環境設定について詳しく語っています。ぜひ Mac を目の前に置きながら、このPodcastをお聴きになってみてください。私たちの設定通りにする必要は全くないのですが、きっと参考になると思います。
「ミリオン・ドッツ」はiPhone, iPad, Mac をテーマにした、Appleファンのための音声Podcast番組です。