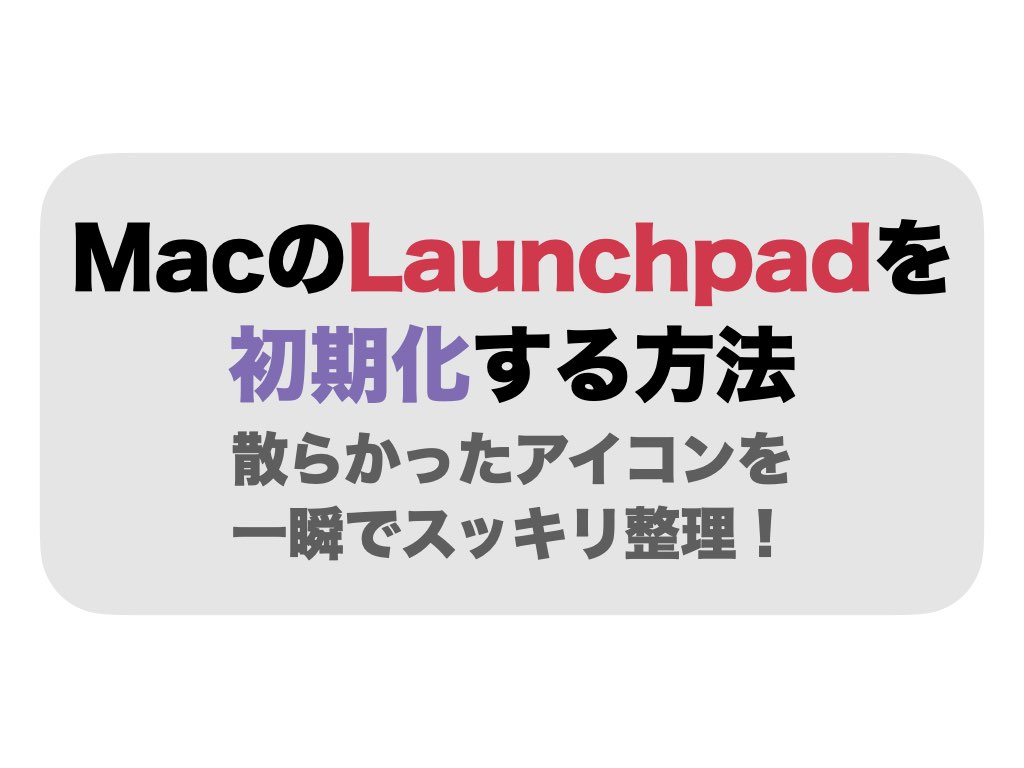【2025年1月11日更新】
MacにはLaunchpadという機能が搭載されています。
このLaunchpadを使えば、目的のアプリに簡単にアクセスできて便利です。
このLaunchpadには、アプリをインストールすると自動的にアイコンがつど追加されていきます。
最初のうちはそれでもいいかもしれません。
しかしアプリをインストールすればするほど、Launchpadにあるアイコンがどんどん溜まっていきます。
▼下はごちゃごちゃして無秩序な私の Launchpad…. 整理したくなりませんか?
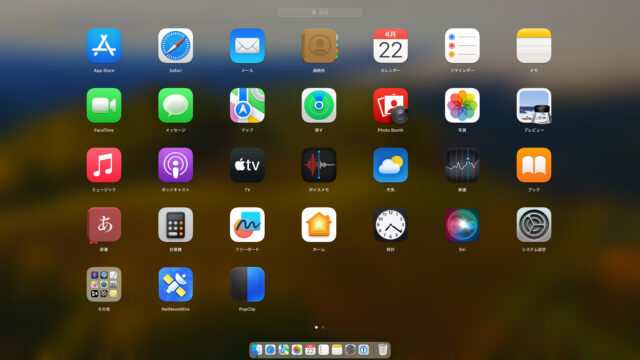
本記事では、Launchpadを初期化する方法をお伝えします。この方法を使えばLaunchpadのアプリがキレイに並びますよ!
注:この初期化の方法が有効なOS
- macOS Sequoia(バージョン 15)
- macOS Sonoma (バージョン 14)
- macOS Ventura (バージョン 13)
- macOS Monterey (バージョン 12)
- macOS Big Sur (バージョン 11)
- macOS Catalina (バージョン 10.15)
- macOS Mojave (バージョン 10.14)
- macOS High Sierra (バージョン 10.13)
- macOS Sierra (バージョン 10.12)
- OS X El Capitan (バージョン 10.11)
- OS X Yosemite (バージョン 10.10)
Launchpadを初期化する方法
Launchpadを初期化する方法はとても簡単です。
まずターミナルを起動します。ターミナルを起動するにはいくつかの方法がありますが、Spotlightからアプリを起動するのが簡単です。
Command + スペースを押してSpotlightを起動し、「terminal」と入力してください。
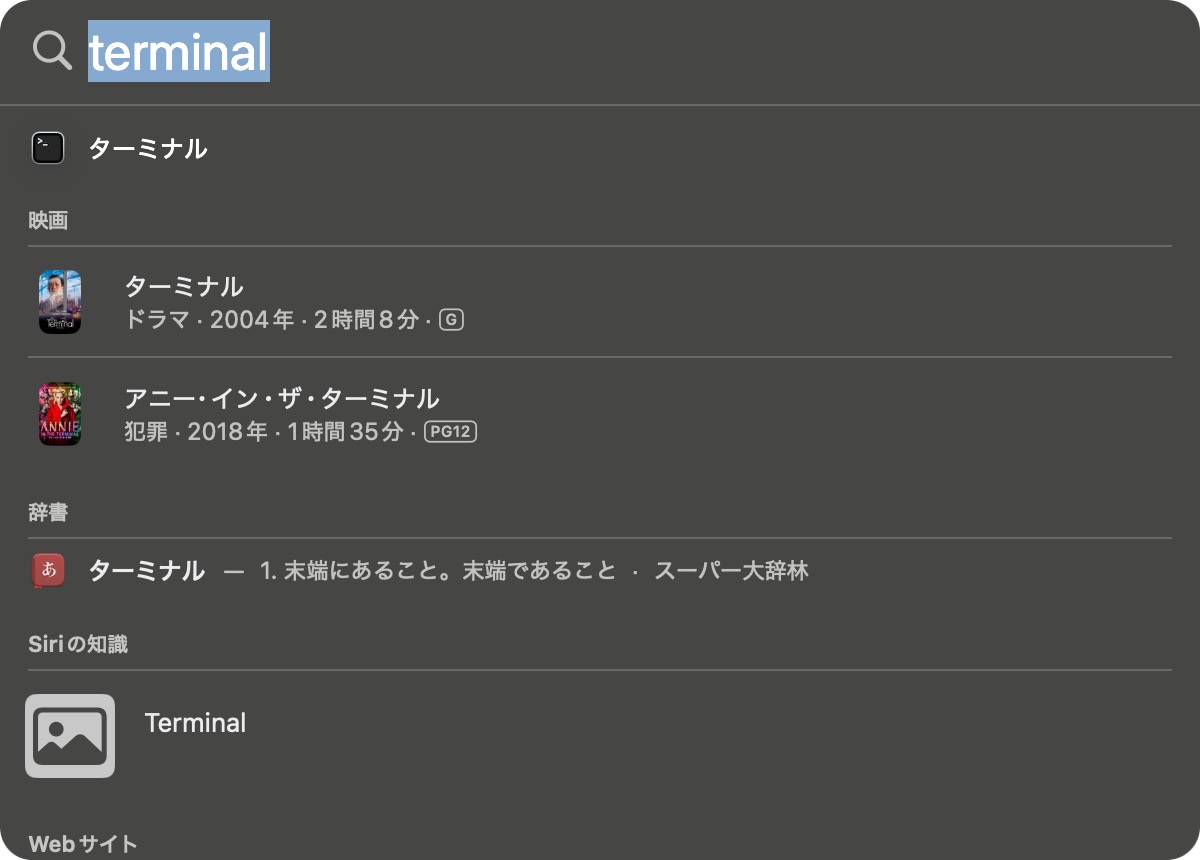
続いてコマンドを打ち込みます。下記のコマンドをコピーして、Terminal にペーストし、Enterボタンを押下します。
defaults write com.apple.dock ResetLaunchPad -bool true; killall Dock
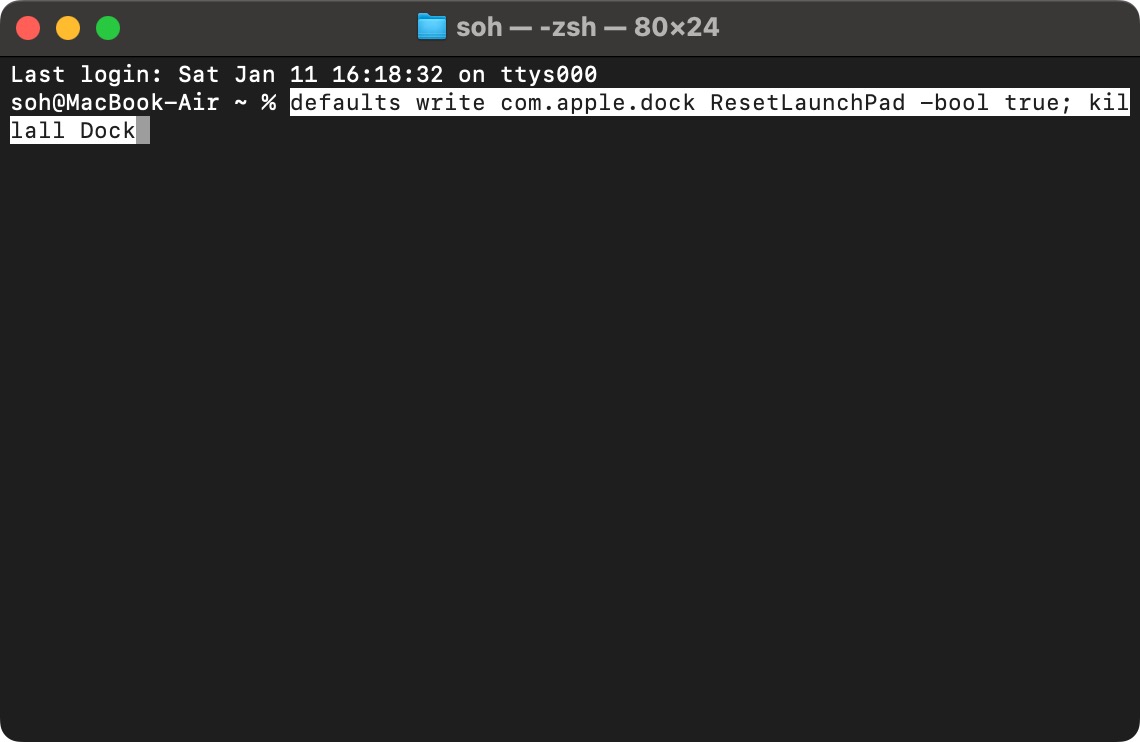
すると画面がリフレッシュされ、Launchpadが初期化されます。とても簡単です。
Launchpadが初期化するとこんなに綺麗になる!
▼下はLaunchpadが初期化された画面の1枚目です。
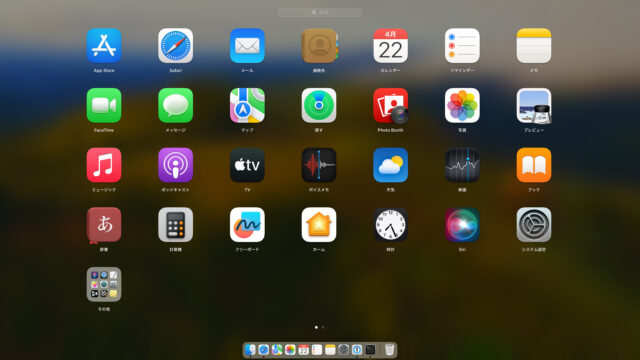
初期状態の通りです。Appleの純正アプリが整然と並んでいます。
▼下はLaunchpadの2枚目。インストールしたアプリが綺麗にならんでいます。
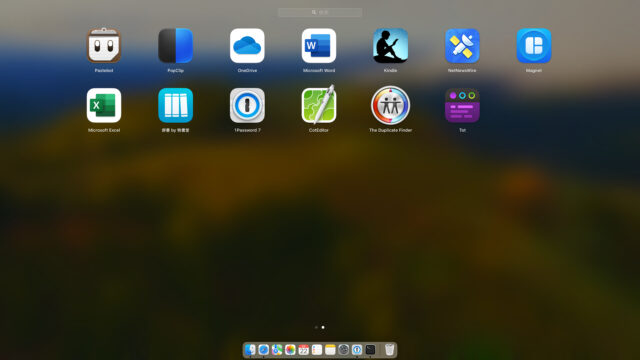
スッキリしましたー! こうやってアイコンが秩序をもっているとほっとします。
Mac にアプリをたくさんインストールしてLaunchpadにあるアイコンがぐちゃぐちゃに散らかってしまった方は、一度をLaunchpadを初期化しアイコンを整理してみてくだいね。
Launchpadの使い勝手がメチャクチャ向上しますよ!
MacのLaunchpadを効率よく使って、生産を高めてくださいね。