MacでWebページを見ている時、しばしば保存しておきたいと思うことがあるでしょう。
保存するためにはいくつかの方法があります。まずブックマークに入れておく方法があります。これは非常によく使われる方法です。
またリーディングリストにいれておくという方法もあります。リーディングリストにいれておけば、MacだけではなくiPhone/iPadからでも読むことが可能です。オフラインでも読めてしまうので便利です。
さらにまた紙に印刷しておくという方法もあるでしょう。実際の紙に印刷しておけばデジタルデバイスがなくても読めます。
しかし紙に印刷するとお金がかかります。また保存のための場所もとります。
私が提案したいのは、Webページは”Web受信”フォルダにPDFで格納しておく、というものです。私がMacを使って数年来、この方法でページを保管しています。大変便利ですよ!
Webページを、”Web受信”フォルダにPDFで格納する方法
Webページを、”Web受信”フォルダにPDFで格納する方法はとても簡単です。
まず目的のWebページをSafariなどのブラウザで開きます。
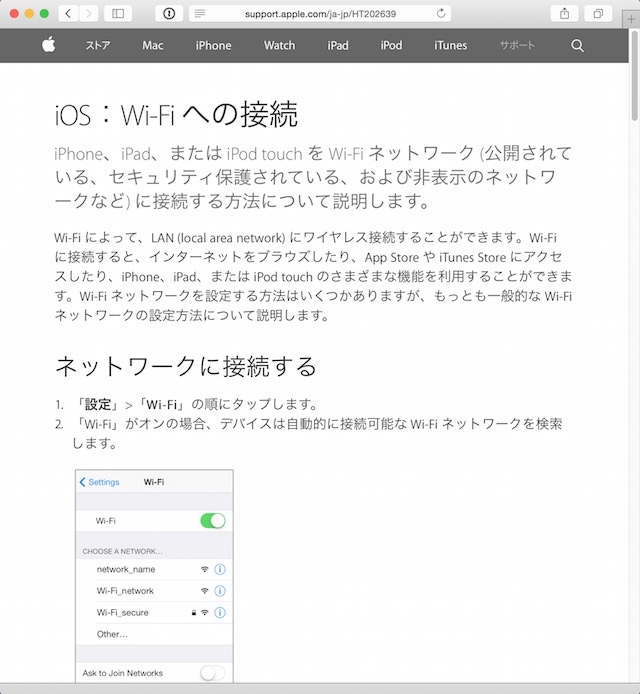
つぎにSafariのメニューバーから「プリント」を選びます(Safariの場合)。
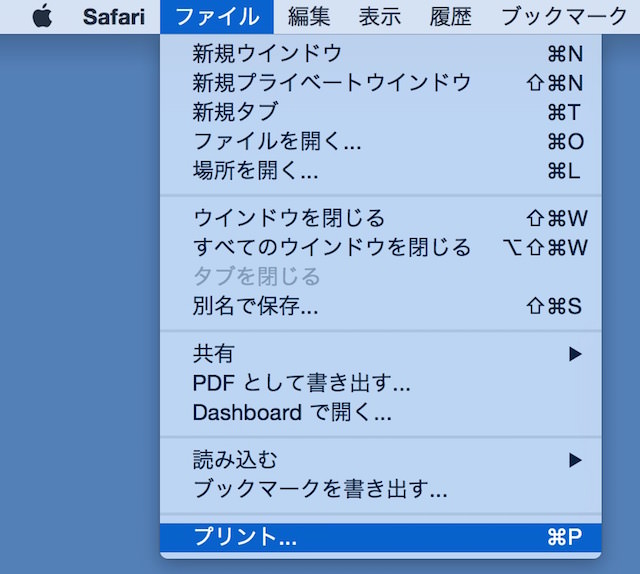
Tipsなおコマンドキー + P がショートカットです。ぜひともこのショートカットを覚えてください。
印刷する画面が出てきました。ここで物理的なプリンタが Mac につながっていても構いません。画面下部にある [PDF] というボタンにご注目ください。
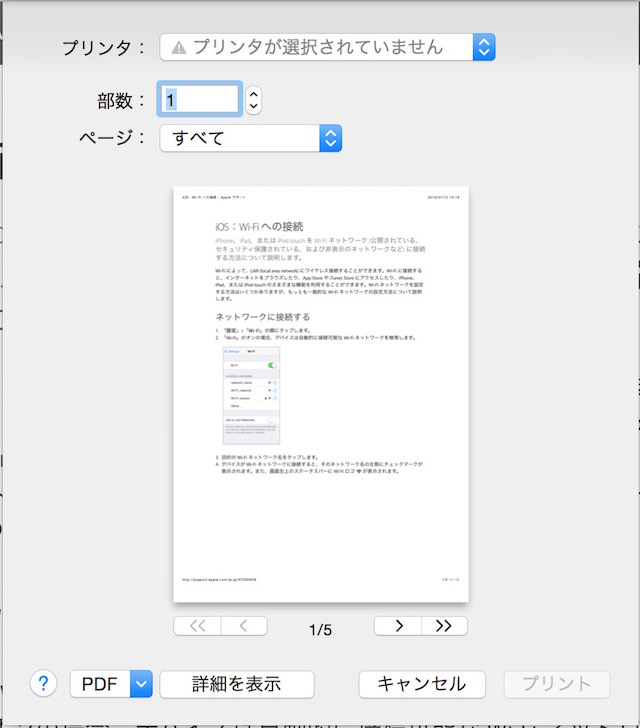
このPDFボタンをクリックするとメニューが展開します。今見ているWebページをさまざまな方法でPDFで保存することが可能です。ここでは PDFを”Web受信”フォルダに保存 を選びます。
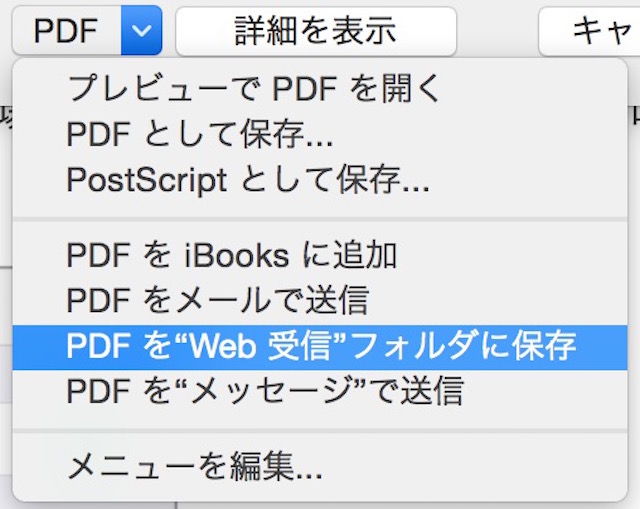
すると書類フォルダのなかに、「Web 受信」というフォルダが作成されます。
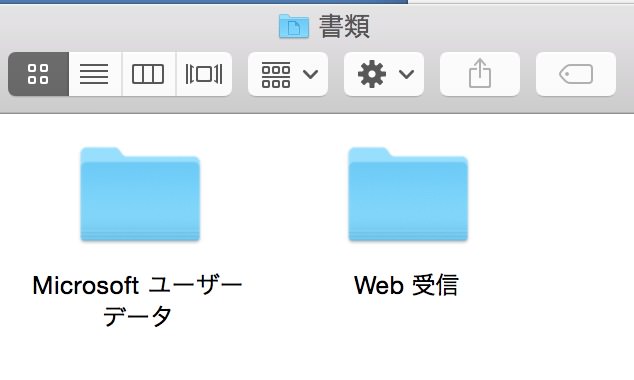
ここに目的のWebページが自動的に保存されます。
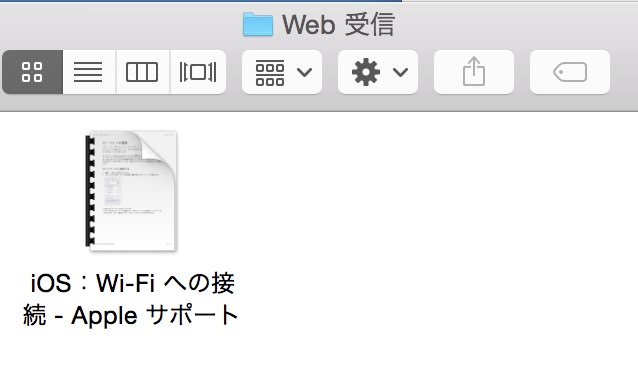
保存した WebページはPDF形式で保存されますから、 Spotlight 検索をかけたりすることで簡単に見つけることができます。
また紙に印刷することももちろんできます。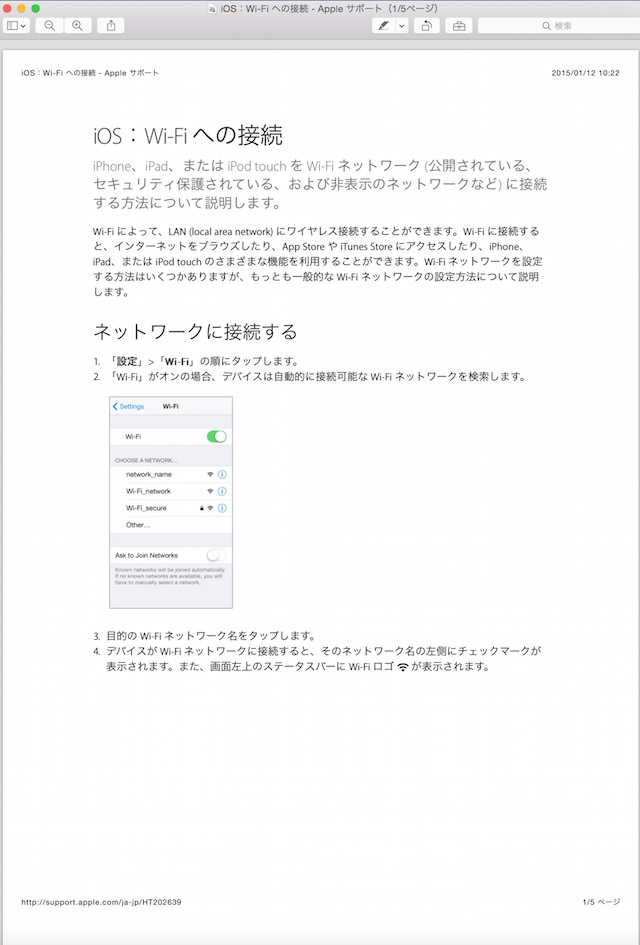
最後に: 気になるWebページはとりあえず”Web受信”フォルダにいれておくこと
以上、Webページを、”Web受信”フォルダにPDFで格納する方法をご説明しました。とても簡単ですよね。
ブックマークやリーディングリストなどの方法もありますが、PDFで保存しておけばSpotlight検索することでファイルの内容・詳細をすぐに呼び出すことができます。これは優れたMacの書類管理方法です。
Macユーザの方は、ぜひともこのWebページは”Web受信”フォルダにPDFで格納しておく方法をマスターなさってください。とても便利ですよ!


