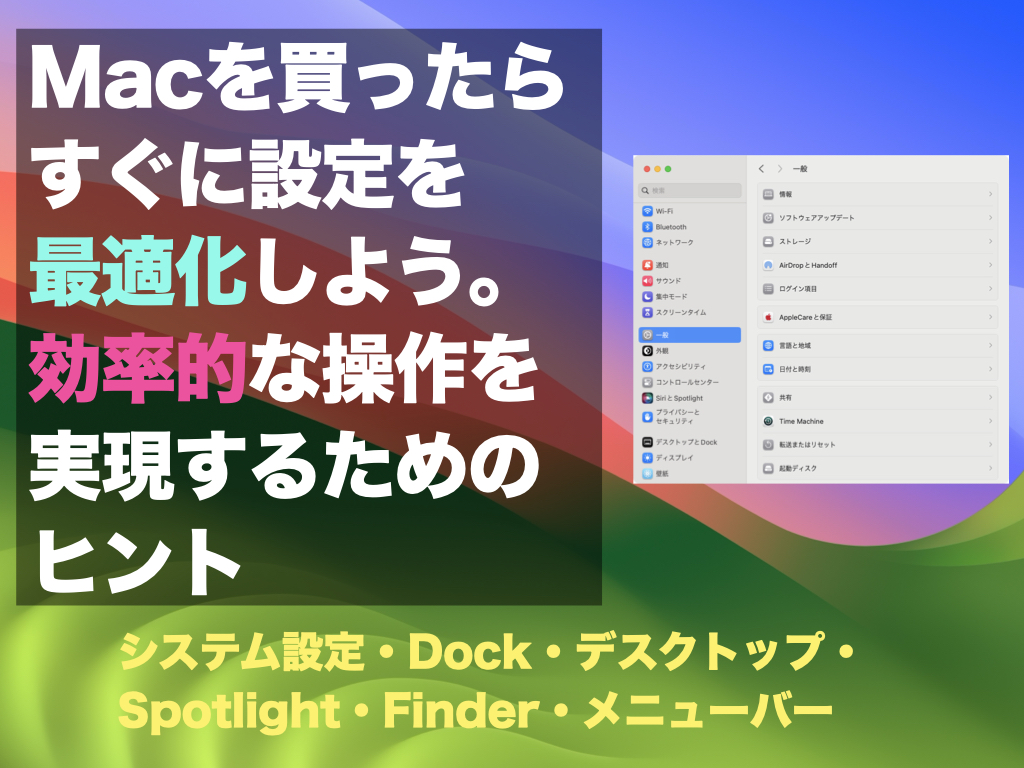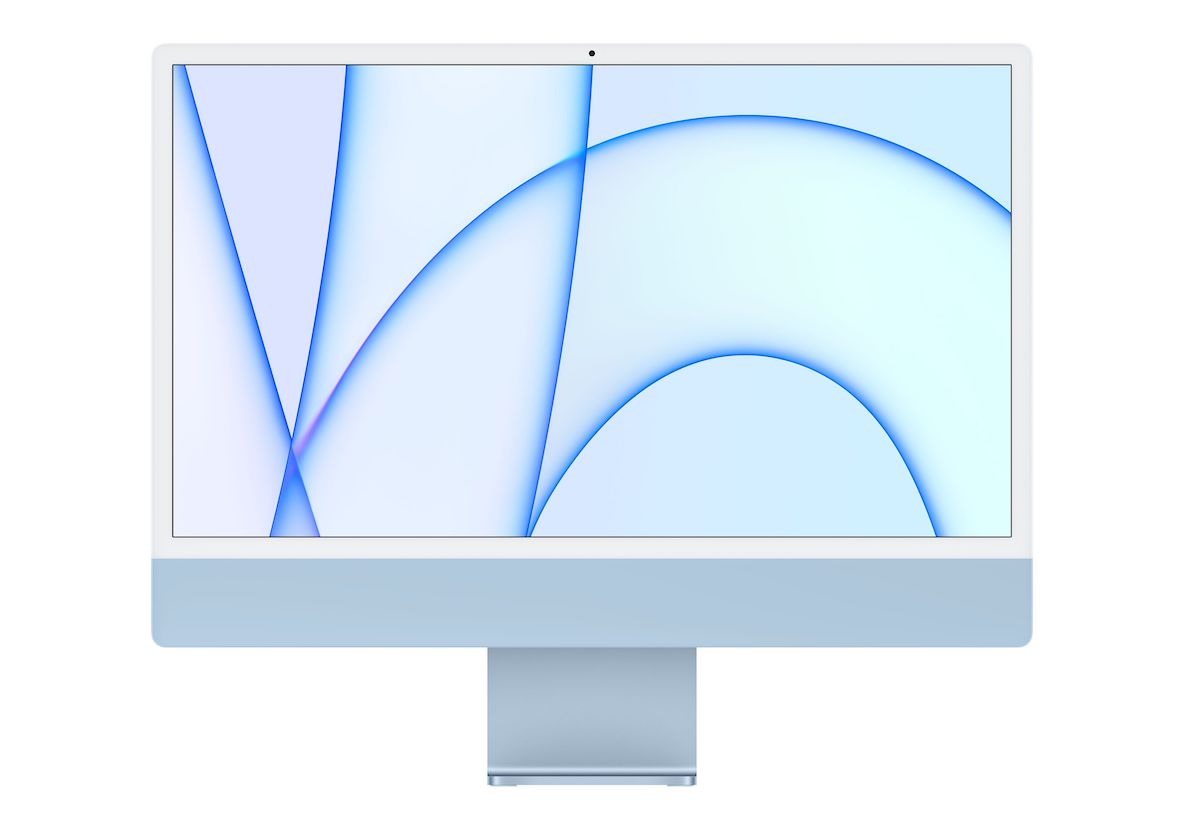Macを購入すると、初期状態で多くのユーザにとって便利な設定がなされています。
しかし、初期設定が必ずしも全てのユーザを満足させるわけではありません。
また、これは変更した方が多くの人にとって幸せだろうというような設定も少なからず散見されます。
本記事では、最新のmacOS Sonomaの初期設定を見直します。
macOSのシステム設定、またDockやSpotlight、Finder、デスクトップ、メニューバーの初期設定を、効率追求のため、より良い設定をご提案します。
本記事の設定方法を一度お試しください。可能な限りデフォルトの状態も記載しましたので、「ちょっと違うな」と思ったとしても、簡単にMacの元に戻していただけるはずです。
この設定を行えば、Macがもっと効率よく操作できるようになると私は確信しております。
なお、前提条件として、最新のmacOS Sonoma がインストールされていることを確認してください。
本記事では、macOS Sonoma 14.4.1 を使用して執筆しております。
Sonomaのシステム設定を変更する
トラックパッド
まず最初に設定変更を検討すべきなのはトラックパッドです。
Macをお使いの方の多くがノート型Macを選んでいますし、デスクトップ型Macを買われた方もMagic Trackpadを選ぶ方もいらっしゃるでしょう。
- 軌跡の速さ をやや速めにします。(デフォルトでは一番左の遅いから3個目)
- タップでクリック をオンにします。(デフォルトではオフ)
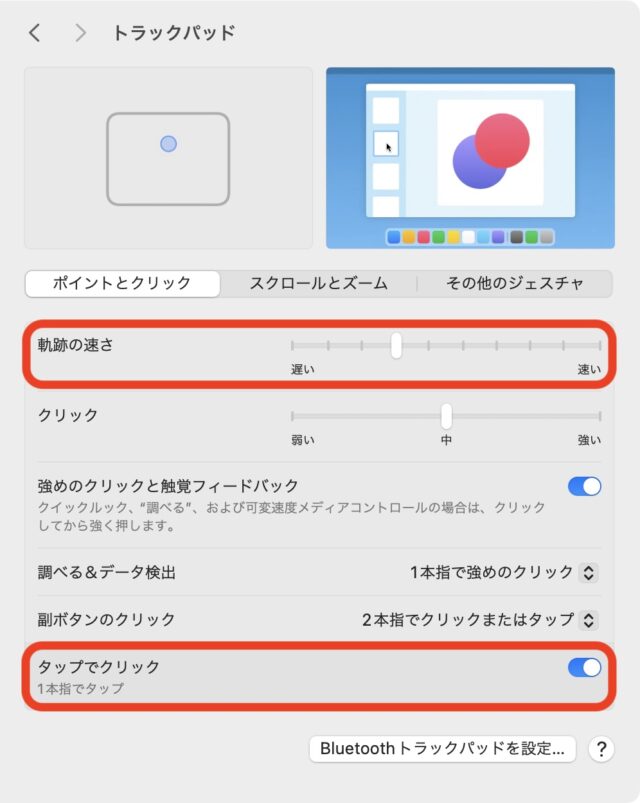
- ドラッグにトラックパッドを使用 をオンにします。(デフォルトではオフ)
- ドラッグ方法 3本指のドラッグを選択します。(デフォルトではドラッグロックなし)

キーボード
まずはCaps Lockキーの変更についてです。
macOS Sonoma では、デフォルトでは地球儀キーを押して、入力ソース(日本語入力か英語入力か等)を変更するになっています。
中には違う流儀の方もいらっしゃるかもしれませんが、その話は本筋からズレるのでちょっと置いておきましょう。
個人的な好みとして、キーボードのAの左隣のキーで入力ソースを変更をしたいと思うのです。
ここでCaps Lockキーを地球儀キーに変更します。(デフォルトはCaps Lockキー)
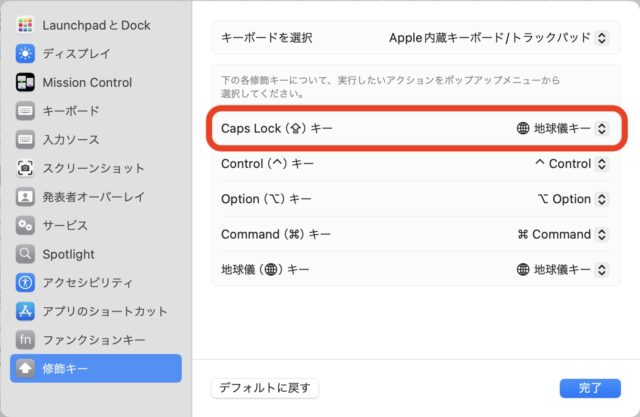
これでCaps Lockキーで地球儀キー扱いとなり、このキーを押すことで入力ソースが変えられます。
また、キーボードについて2つ設定を変更しましょう。
まず最初にキーのリピート速度、リピート入力認識までの時間についてです。
いずれも一番右に移動します。(デフォルトは、それぞれ右から一番目、右から二番目の位置になっています)
これで文字入力に一瞬のラグがなくなります。
次にキーボードナビゲーションにチェックをいれます。(デフォルトはオフ)

コンピュータの名前を変える
Macの名前を好きな名前に変えましょう。
デフォルトでは「姓名のMacBook Air」などとなっているはずです。
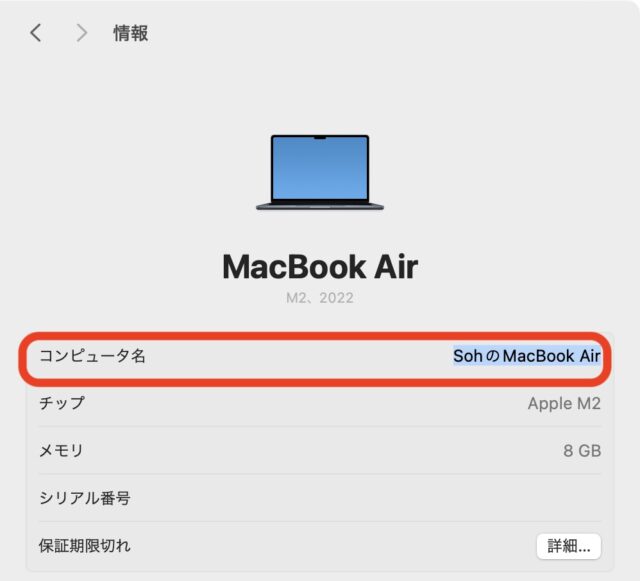
例えば「MacBook Air 2022」でもいいし、「会社のMacBook Air」とか、「M3 MacBook Air」とかにしてもいいでしょう。
自分がわかりやすければOKです。
ディスプレイ
Macのディスプレイの解像度を知りたくなる時があります。特にMacを外部ディスプレイに繋いでいるときはそうです。
解像度をリスト表示 にチェックをオンにします。(デフォルトはオフ)

これで細かく選択できるようになります。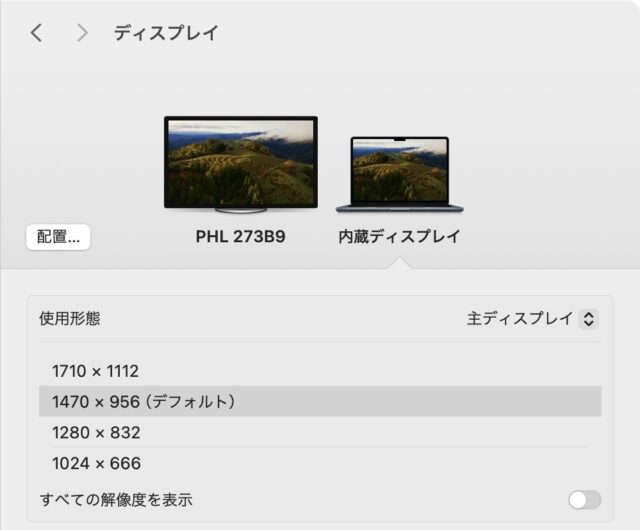
なおこれは参考情報ですが、輝度を自動調節とTrue Toneはどちらもオフにしても構いません。
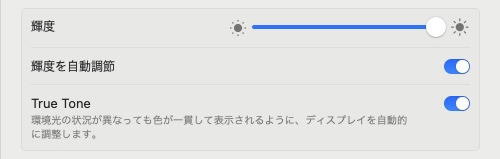
色が変わってしまっては困る方、例えば画像処理をする方などはオフにする方がいいです。
iPhone やiPadなどをお使いで、自動調節とTrue Toneをオフにされている方がいらっしゃるかもしれません。同様にMacもオフにして良いでしょう。
スクリーンセーバ
macOS Sonomaの魅力の一つは壁紙とスクリーンセーバです。大変美しい壁紙が用意されていおり、綺麗にアニメーションします。
是非ともこちらを楽しみましょう。
初期状態で設定されているもの他は、下記からダウンロードします。
■システム設定→スクリーンセーバ の「風景」「街並み」「水中」「地球」「空撮をシャッフル」
Macの内部ストレージに余裕のある人はたくさんダウンロードしましょう。
また昔ながらのFlurryやArabesuque等もある。
ロック画面
スクリーンセーバを開始する時間等を設定しましょう。
デフォルトでは下記の通りです。
- 使用していない場合はスクリーンセーバを開始 20分後
スクリーンセーバーはセキュリティ目的に設定します。
もし自宅でしかMacを使わないのなら、初期状態の20分にとらわれる必要は全くありません。例えば30分など、長めに設定しても問題ないでしょう。
しかし、会社やシェアオフィスなど外で使うなら長くても10分以内にすべきです。全く知らない人が多い環境なら、5分でもいいです。
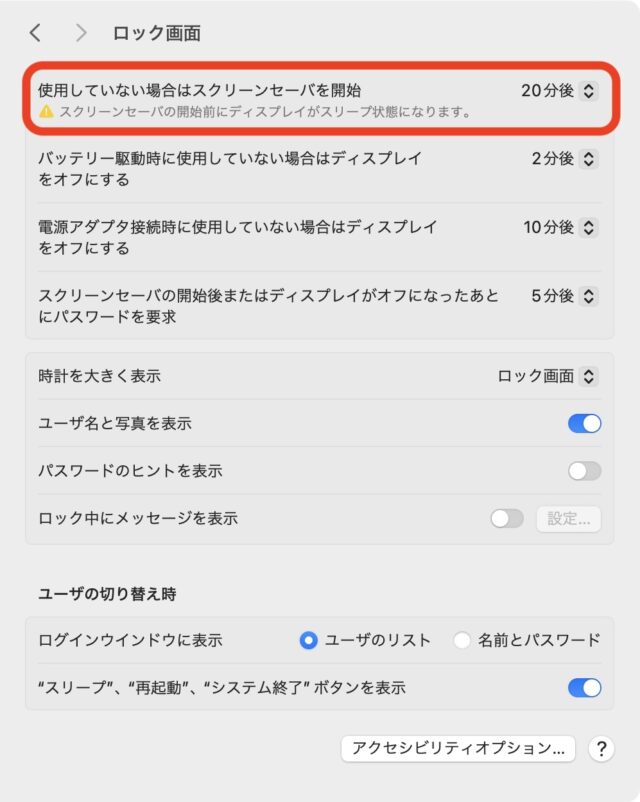
Touch ID
Touch IDを搭載したMacをお使いの方は、 macOS Sonomaの初期設定時にTouch IDを1つ設定したのではないでしょうか。
Touch IDに使用する指紋は3つまで登録できます。
おそらく右手の人差し指を初期状態で登録しているはずでしょうから、好きな指をあと2本登録しておきましょう。
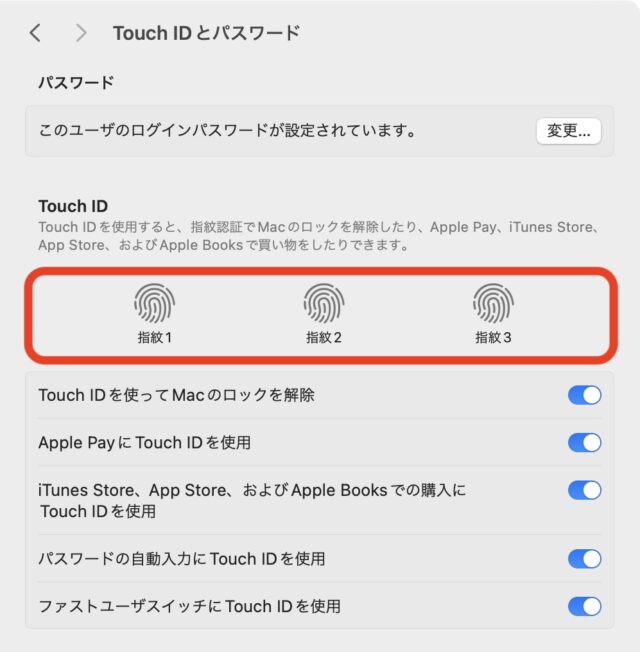
またApple Watchユーザは、Apple Watchでログインができます。設定しておきます。
Game Center
Macでゲームをしない方も多くいらっしゃるでしょう。
使っていないならGame Centerからサインアウトしておきます。
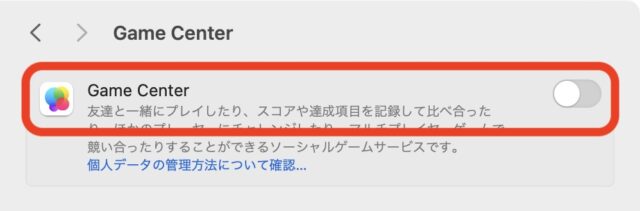
Dockを変更する
ここでは、Dockとデスクトップについてお伝えします。
Dockに登録するアイコンを減らす
まず最初にDockについてです。
ご自身の画面下部にDockが表示されています。初期状態では17個のアイコンが並んでいるでしょう。
これは本当に気に入ったものだけを登録すべきです。
目標は10個です。10個になるまで不要なドックアイコンを削除してください。
削除の方法はアイコンをデスクトップにドラッグして、しばらくホールドしていると消えます。
私が消すのはLaunchPadやメッセージ、メール、FaceTime、連絡先、リマインダー、フリーボード、AppleTV、Mac App Storeです。
またダウンロードフォルダも削除します。方法はセカンダリクリック(右クリック)から、「Dockから削除」を選びます。
なお標準のドックの配列に戻す方法があります。その方法は後述しますから、気にせずじゃんじゃん消去してください。
また好きなアプリは、例えばLaunchPadから、アイコンをDockにドラッグ&ドロップすれば追加できます。
おすすめはアプリの使用中に「Dockに残す」をしてやると、効率よくDockに格納できます。
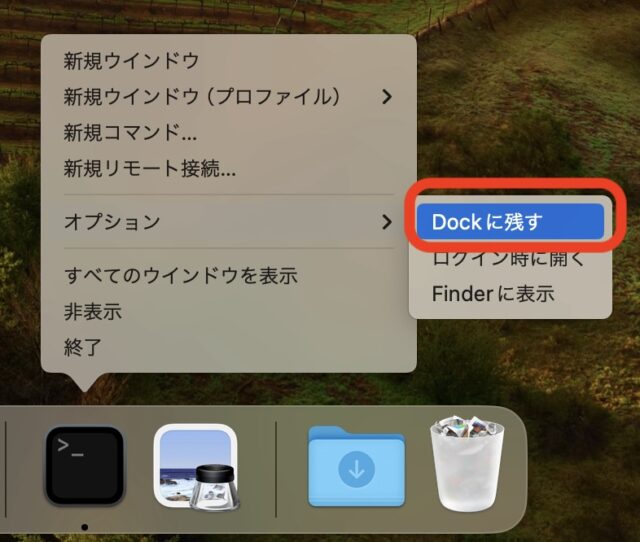
終わったら、システム設定のデスクトップとDockに移動します。
Dock のサイズと拡大
Dockのサイズを変更しましょう。
- サイズは小さめ
- 拡大は大きめ
それぞれ設定してやります。
Dockを自動的に表示/非表示 は、デフォルトではオフ(常時表示の意味です)です。
- ノート型を使うときなど、画面が小さいと感じる時はオンにするといいです。
- 大きなディスプレイを使う時は、オフのままでいいでしょう。
アプリの提案と最近使用したアプリをDockに表示はオフにします(デフォルトではオン)。オフにするとDockがスッキリします。
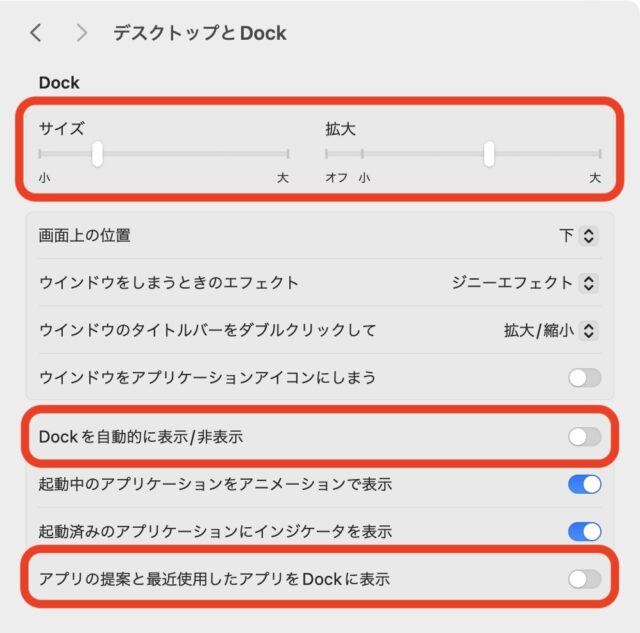
Dock 参考情報
画面上の位置は下、右、左のいずれかに変えられます。私はDockを下に置くのが好みです。左に置く流儀も理解できます。右はデスクトップのアイコンと被ることがあります。
ウインドウをしまうときのエフェクトはデフォルトの「ジニーエフェクト」のままで。
Dockを初期状態に戻す
Dockのアイコンを消しすぎて、元に戻したくなる方がいらっしゃるかもしれません。
その場合は、ユーザライブラリのPreferencesフォルダにアクセスします。com.apple.dock というファイルを探して、削除します。

再ログインすると、元通りになります。なおDockのサイズ、ホットコーナーなども初期化されます。
▼初期化されたDock。なお?はKeynote、Pages、Numbers。未インストールだとこう表示される。

デスクトップを変更する
macOS Sonomaでテコ入れされたのがデスクトップとウィジェットです。
Mac OS Tiger の頃からあったウィジェットがついにデスクトップに常時表示できるようになりました。
ただ私自身はそこまで慣れていないというのが正直なところです。
壁紙をクリックしてデスクトップを表示は「ステージマネージャ使用時のみ」にしています。(デフォルトは「常に」)

macOS Sonoma になって新しくなったところでもっと目立つのがここだろうと思います。
慣れない方は壁紙をクリックしてもデスクトップを表示しないようにしておきましょう。
ホットコーナーの設定
デスクトップの四隅にホットコーナーを設定をすることができるます。
デフォルトでは、右下がクイックメモとなっています。これはこのままでいいでしょう。Macのメモは大変有用な機能です。クイックメモをぜひ有効活用しましょう。なおショートカットは Command + Q です。
私のおすすめは、左下にセキュリティのため「ロック画面」を設定することです。
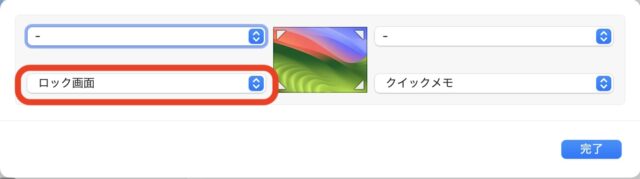
「ロック画面」が不要な自宅ワーカーは、「デスクトップ」を設定してはどうでしょうか。
右上・左上にホットコーナーを設定しても良いのですが、どうも誤操作することが多く、私はやめてしまいました。
Spotlightを変更する
Spotlightは、macOSの優れた機能の一つです。
初期状態では、F4キーを押せばSpotlightが起動します。
F4もいいのですが、ショートカット「command + Space」をぜひ覚えたいところです。何度も使います。
例えば私はSpotlightでアプリの起動をしています。
ターミナル.appを起動したい時は、command + Spaceと押して、”ter” と入力すると候補にターミナル.appが出てきてくれます。極めて速い。
Dockから起動したり、FinderのApplicationフォルダに行ったり、LaunchPadを起動するより、Spotlightが圧倒的に速いのです。
アプリ以外にも、Spotlightではさまざまなことを検索できます。
- PDF書類
- Siriからの提案
- Webサイト
- アプリケーション
- イベントとリマインダー
- システム設定
- スプレッドシート
- その他
- ヒント
- フォルダ
- フォント
- プレゼンテーション
- ミュージック
- ムービー
- メールとメッセージ
- 画像
- 計算機
- 書類
- 定義
- 変換
- 連絡先
しかし、本当に全て必要でしょうか?
例えばフォントをSpoitlightで検索したい人がどれだけいるでしょうか?
明らかに不要なものはどんどん外して構いません。
デフォルトに戻したいときは全てをオンにすればいいだけです。
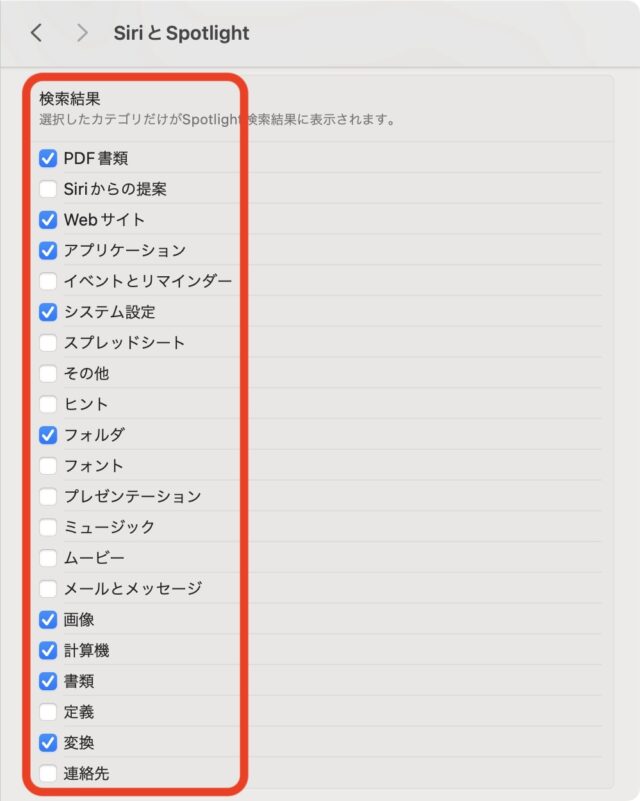
Finderを変更する
FinderはMacを操作する上で最も重要なアプリと言えるでしょう。
Finderに親しめば親しむほど、ファイル管理が上手になり、Macが使いやすく感じるようになります。
ステータスバーの表示
まず最初に Finderを起動します。
新規Finderウインドウを作成してください。ショートカットは、デスクトップで command + N です。

Finderのメニューの表示から「ステータスバーの表示」を選択します。(デフォルトは非表示)
Finderのウインドウ下部にステータスが表示されます。ステータスは状況に応じ変化し、わかりやすくなります。
ツールバーのカスタマイズ
Finderを徹底的に使いやすくカスタマイズします。
新規Finderウインドウを作成してください。ショートカットは、デスクトップで command + N です。
初期状態では、ツールバーに不要なアイコンが多すぎます。必要なものだけを表示させることにします。
ツールバーからセカンダリクリック(右クリック)で、ツールバーのカスタマイズを選択します。
不要なアイコンはドラッグ&ドロップで削除できます。どんどん削除します。
私のおすすめは「アクション」「共有」「AirDrop」の3つです。
デフォルトに簡単で戻せるから、全く心配いりません。ツールバーをどんどん変えてみるといいです。
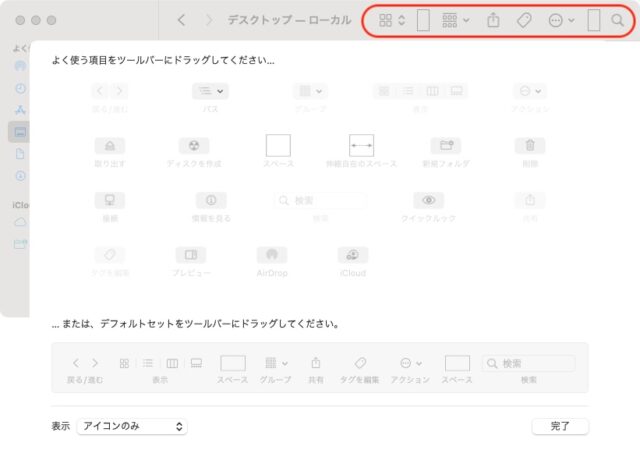
Finderの環境設定を変更する
Finderの環境設定を変更します。ショートカットは command + , です。
一般
環境設定を開くと、一般タブが最初に表示されます。
新規Finder ウインドウで次を表示:最近の項目 とデフォルトではなっております。
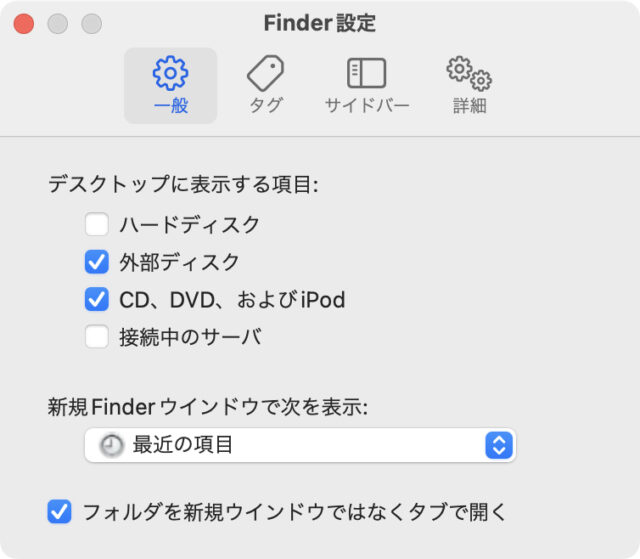
この最近の項目が少々曲者です。それほど使いません。
任意のフォルダを選ぶことができます。
私は、新規Finder ウインドウで次を表示:デスクトップ を選んでいます。
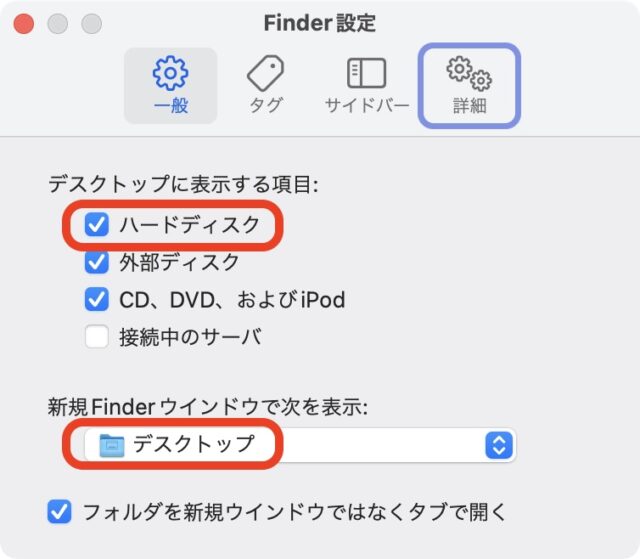
なお、デスクトップに表示する項目:で 「ハードディスク」にチェックを入れると、デスクトップにハードディスクのアイコンが表示されます。
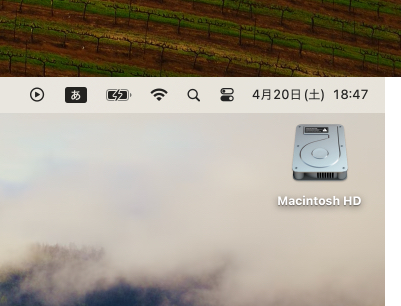
ハードディスクを搭載したMacは近年絶滅しました。なので少々懐かしい感じがします。
ノスタルジックな気分になります。
タグ
右隣のタブ、タグにいきましょう。
タグは全て削除します。
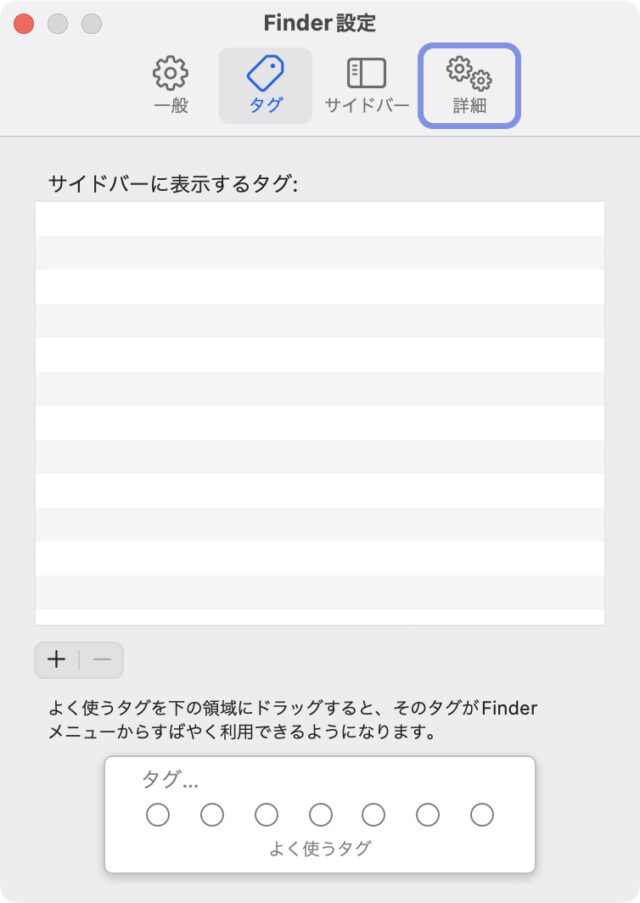
サイドバー
サイドバーでは、いくつかの項目のみ選択します。
よく使う項目
- 最近の項目、AirDrop にチェックを外します
- ムービー、ミュージック、ピクチャ、ホーム にチェックを入れます
iCloud
そのままで良いですが、iCloud Driveを使わないならば、チェックを外してもよいでしょう。
場所
- ムービー、ミュージック、ピクチャ、ホーム にチェックを入れます。
- CD、DVD、およびiOSデバイス、Bonjourコンピュータ、接続中のサーバ にチェックを外します
タグ
- 最近使ったタグ のチェックを外します。
注:AirDropはFinderのツールバーにアイコンを追加済みです。AirDropはツールバーから利用します。
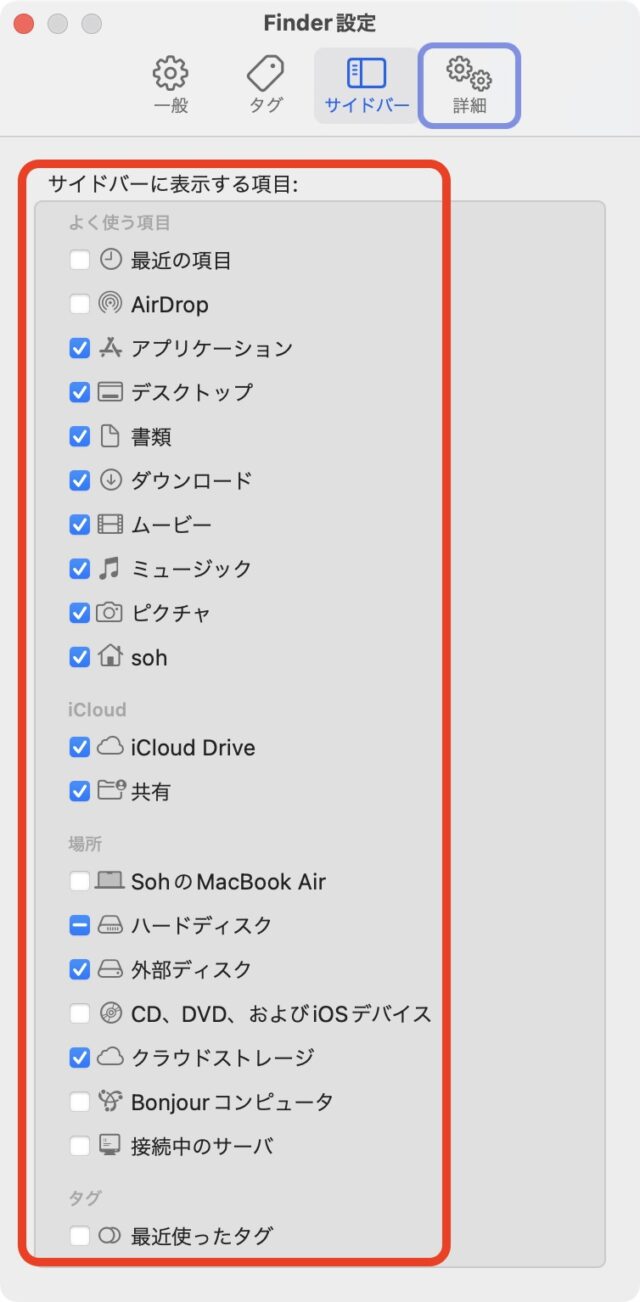
詳細
詳細タブのデフォルトは次のようになっています。
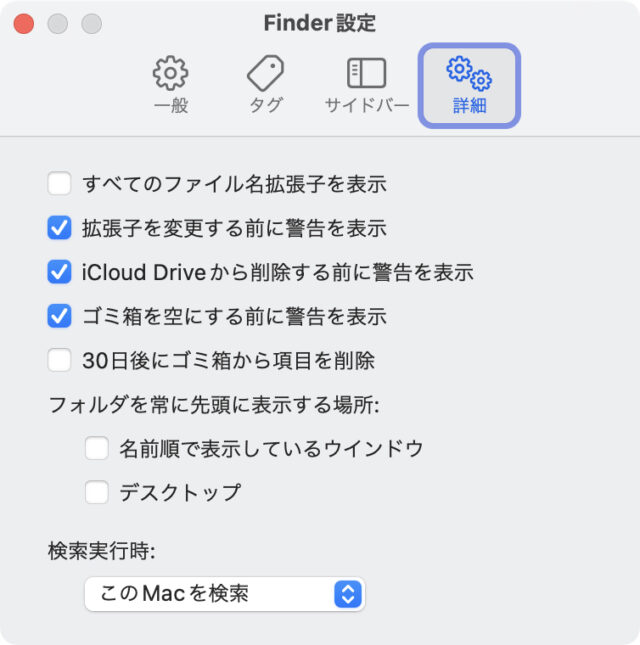 こちらをいくつか変更します。
こちらをいくつか変更します。
- すべてのファイル名拡張子を表示 にチェックを入れます
- フォルダを常に先頭に表示する場所:
名前順で表示しているウインドウ にチェックを入れます
デスクトップ にチェックを入れます
また、検索実行時:は「現在のフォルダ内を検索」に変更します。
デフォルトは「このMacを検索」になっていますが、まず現在のフォルダ内を検索する状況のほうが多いと思われるためです。

サイドバーにユーザライブラリを追加する
Finder ウインドウで、メニュー移動を選択します。
メニューが表示されいる状態で、Option ボタンを押下すると、 ライブラリが顔を出しますのでクリックします。

するとライブラリフォルダに移動します。まるで隠しコマンドのようになっております。
Macには3つライブラリがありますが、これはユーザライブラリです。
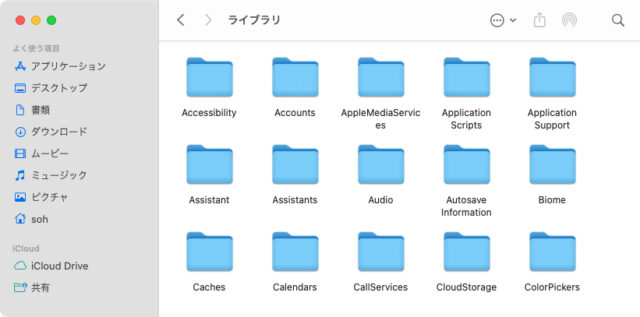
そのままFinderのメニューファイルからサイドバーに追加を選択します。するとサイドバーにライブラリが表示されます。
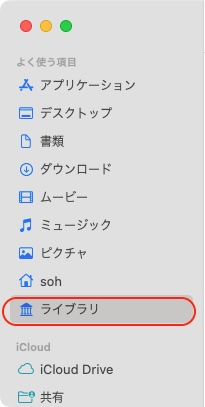 ユーザライブラリは、特にトラブルになった時にいろいろ役立つ情報があります。ここにはすぐにアクセスできるようにしておきたいのです。
ユーザライブラリは、特にトラブルになった時にいろいろ役立つ情報があります。ここにはすぐにアクセスできるようにしておきたいのです。
メニューバーを変更する
メニューバーの特に右側をカスタマイズします。
Spotlightアイコンの削除
上記でお伝えしたとおり、Spotlightの起動はショートカット「command + Space」です。
このショートカットが体に馴染んでしまえば、アイコンは要りません。
Commandキーを押しながら、Spotlightのアイコンをドラッグしてやります。

しばらくするとxが表示されますので、ドラッグをやめるとアイコンを削除できます。
これでメニューバーがスッキリします。
Bluetoothアイコンの追加
AirPods製品をはじめとして、MacユーザはBluetooth製品を連携して使っていることが多いでしょう。
Bluetoothのアイコンをメニューバーに表示させると便利です。
こちらでBluetooth を「メニューバーに表示」に変更します。
Magic MouseやMagic Trackpad、AirPods等のBluetoothアクセサリに簡単にアクセスできるようになります。
サウンドアイコンの追加
同様にサウンドは、デフォルトでは「使用中に表示」ですが、「メニューバーに常に表示」に変更します。
これでサウンドにいつでもアクセスできます。大変便利です。
またこれは参考情報ですが、コントロールセンターからサウンドの部分をメニューバーにドラッグ&ドロップしてもメニューバーに常に表示になります。
最後に
以上、macOS Sonomaの初期設定についてお伝えしました。
今回ご紹介した設定ですが、初期設定よりも優れていると確信できるばかりのものです。
ただ、全ての人にとって優れているかというとそこまで自信を持っているわけではありません。
全くのMac初心者の方には、ユーザライブラリフォルダにアクセスできることのメリットが大きいかというとちょっと疑問ではあります。
しかし、Macに親しみ始めて、数ヶ月も経てば、今回ご紹介した設定変更はどれも有効であろうと私は考えております。
設定を変更しても簡単に元に戻すことができます。こちらを参考になさって、ご自身だけのMacを作り上げてください。