本記事では、Apple Pencil(第1世代)を USB-Cを備えた iPad ProやiPad Air等で使う方法について、ご紹介します。
iPadを購入すると、次に欲しくなる周辺機器の筆頭はApple Pencilです。
現在販売されているApple Pencilは、Apple Pencil ProとApple Pencil(USB-C)です。LightningなApple Pencil(第1世代)とUSB-C なApple Pencil(第2世代)は店頭では見かけなくなりました。
本記事のテーマであるApple Pencil(第1世代)は、Lightningポートを備えた iPad と iPad (第10世代)で利用できます。
現在では USB-Cを備えた iPad が流通しておりますが、Apple Pencil(第1世代)はそれらとはメーカー公式には互換性がありません。Lightningな iPad やiPad (第10世代)がなければ、Apple Pencil(第1世代)は用無しとなってしまいます。
しかし、Apple Pencil(第1世代)をUSB-C を備えた iPad ProやiPad Air等でも使うことができます。
以下、その方法を詳細に解説いたしますね!
必要なもの
最初に必要なものをお伝えします。
必要なもの
- Apple Pencil (第1世代)
- Lightningアダプタ (注:Apple Pencil (第1世代)に付属しているアダプタです。)
- USB-C – Lightningケーブル(1 m)(注:Apple 純正を推奨)
- iPad (USB-C ポートを備えたもの)
*当方は下記の環境で確認しております。
- iPad Pro 12.9 (2nd) *Lightning端子のもの
- Apple Pencil(第1世代)
- iPad Pro 12.9 (5th) *USB-C端子のもの
「USB-C – Apple Pencilアダプタ」(第10世代のiPadとのペアリングと充電に必要) は使いません。
▶︎▶︎ Apple Pencil(第2世代)をApple公式サイトで見てみる
▶︎▶︎ Apple Pencil(USB-C)をApple公式サイトで見てみる
▶︎▶︎ Apple Pencil Pro をApple公式サイトで見てみる
Apple Pencil(第1世代)を USB-Cを備えた iPad で使う方法
Apple Pencil(第1世代)を十分充電する
Apple Pencil(第1世代)が十分充電されていることを確認しましょう。
これまでApple Pencil(第1世代)をお使いでない場合、バッテリーが切れていることがあります。iPad のLightning端子に刺して、Apple Pencil(第1世代)を充電してください。

Apple Pencil(第1世代)を充電する
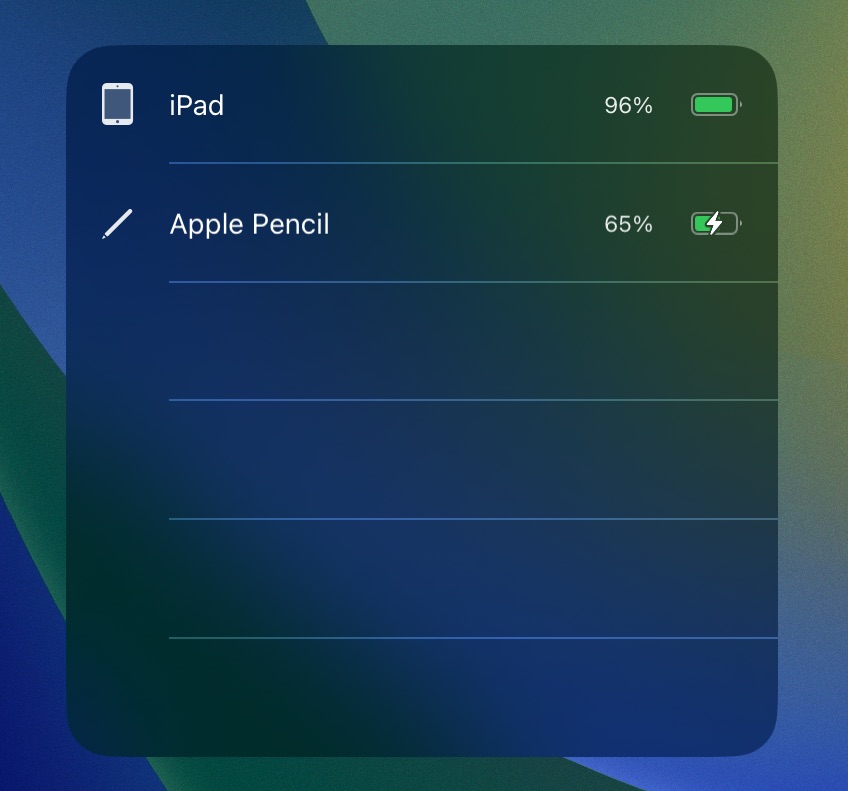
Apple Pencil(第1世代)を十分充電する
ここで、しっかり充電しておかないと、USB-Cな iPadと接続できません。
ある程度充電が完了したら、Apple Pencil(第1世代)をiPadかr抜いてください。
Apple Pencil(第1世代)の接続を解除する
LightningなiPad の設定から Bluetoothを開きます。過去にペアリング済みであれば、Apple Pencilが「接続済み」と表示されているかと思います。
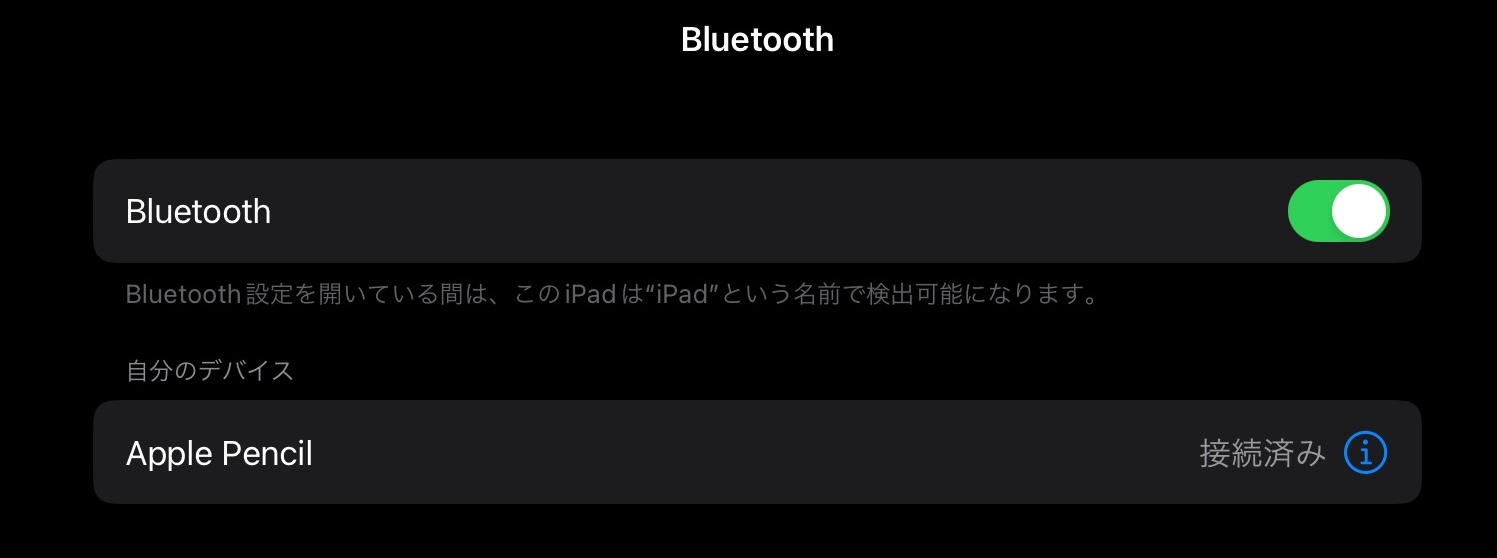
ここでApple Pencil(第1世代)の接続解除をします。
「接続済み」の横の( i )をタップし、「このデバイスの登録を解除」をタップします。
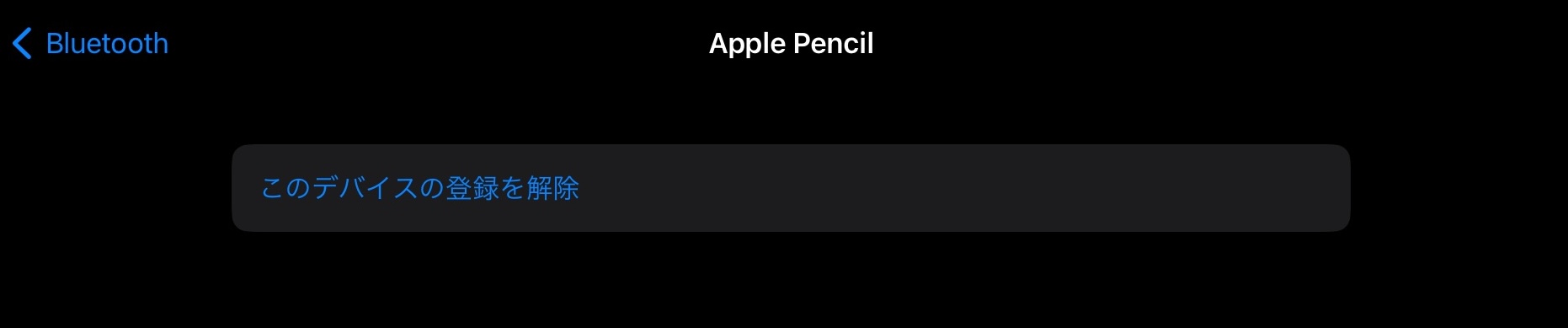
さらに「このデバイスの登録を解除」をタップします。
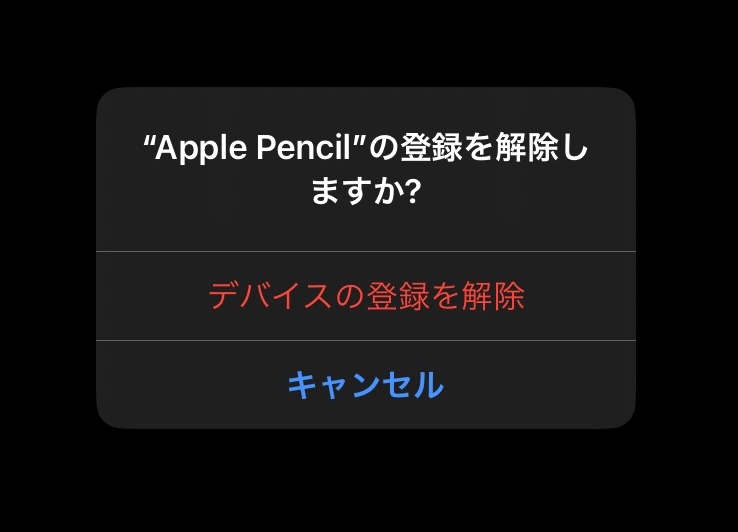
これでLightningなiPad とApple Pencil(第1世代)のペアリングを解除できました。
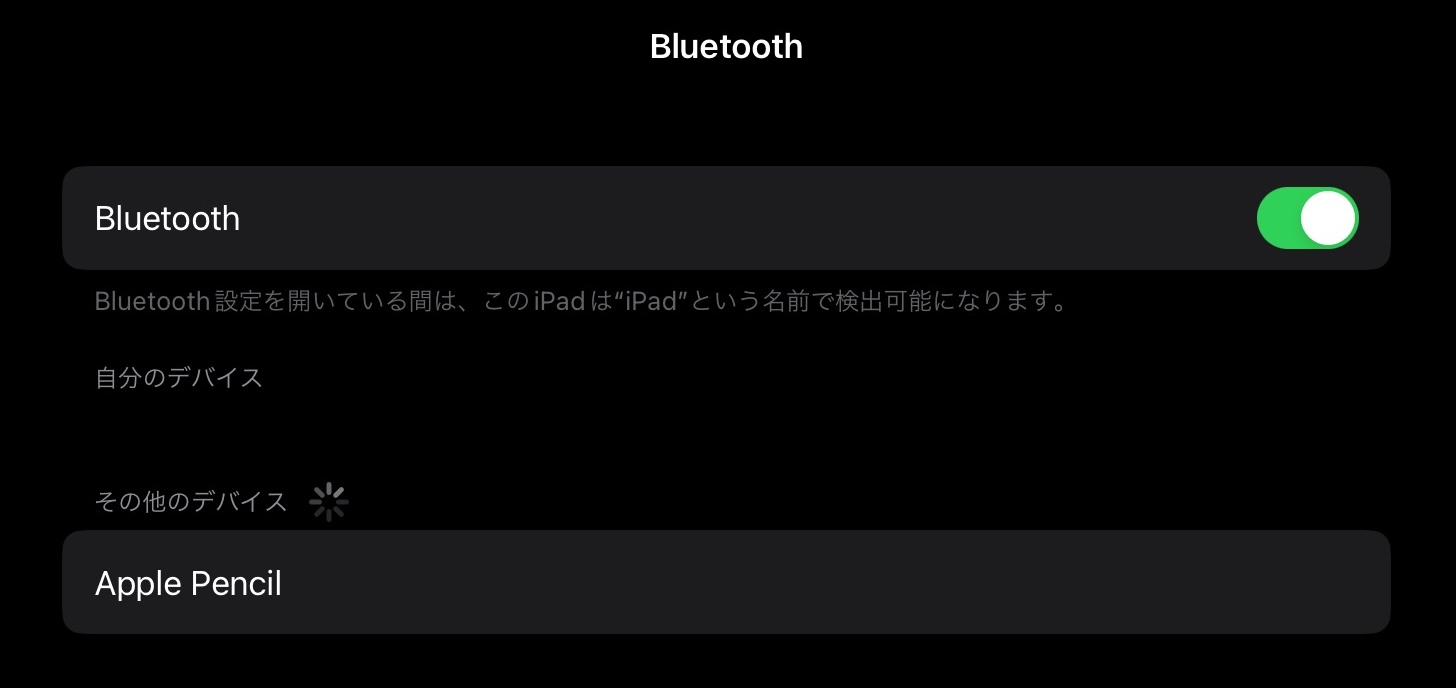
これは大事なプロセスですので、この確認作業を忘れないようになさってください。
App Storeで「LightBlue」アプリをダウンロード
USB-C な iPad で、App Storeでアプリ「LightBlue」をダウンロードします。
▶︎▶︎ アプリ LightBlue をApp Storeからダウンロードする
この「LightBlue」は、iPadの周りのBluetoothデバイスを検出してくれるというもの。このアプリを利用してApple Pencil(第1世代)を接続します。
LightBlueを起動すると、身の回りの Bluetooth機器が検出されます。意外にたくさんあるなぁと妙に感心します。
アダプタを利用して、Apple Pencil(第1世代)をiPadと接続する
ここで、USB-Cな iPadに「USB-C – Lightningケーブル」を接続します。さらに「Lightningアダプタ」を接続して、Apple Pencil (第1世代)を接続します。

アダプタを利用して、Apple Pencil(第1世代)をiPadと接続する
Lightningアダプタは両端ともメスですから、片一方に「USB-C – Lightningケーブル」、もう片側にApple Pencil (第1世代)をつなぐことができます。

LightningアダプタはApple Pencil (第1世代)に同梱されている
このように、アダプタとケーブルを介して、Apple Pencil (第1世代)をiPadに物理的に接続します。
LightBlueのアプリから Apple Pencilを探し、Connectボタンをタップします。
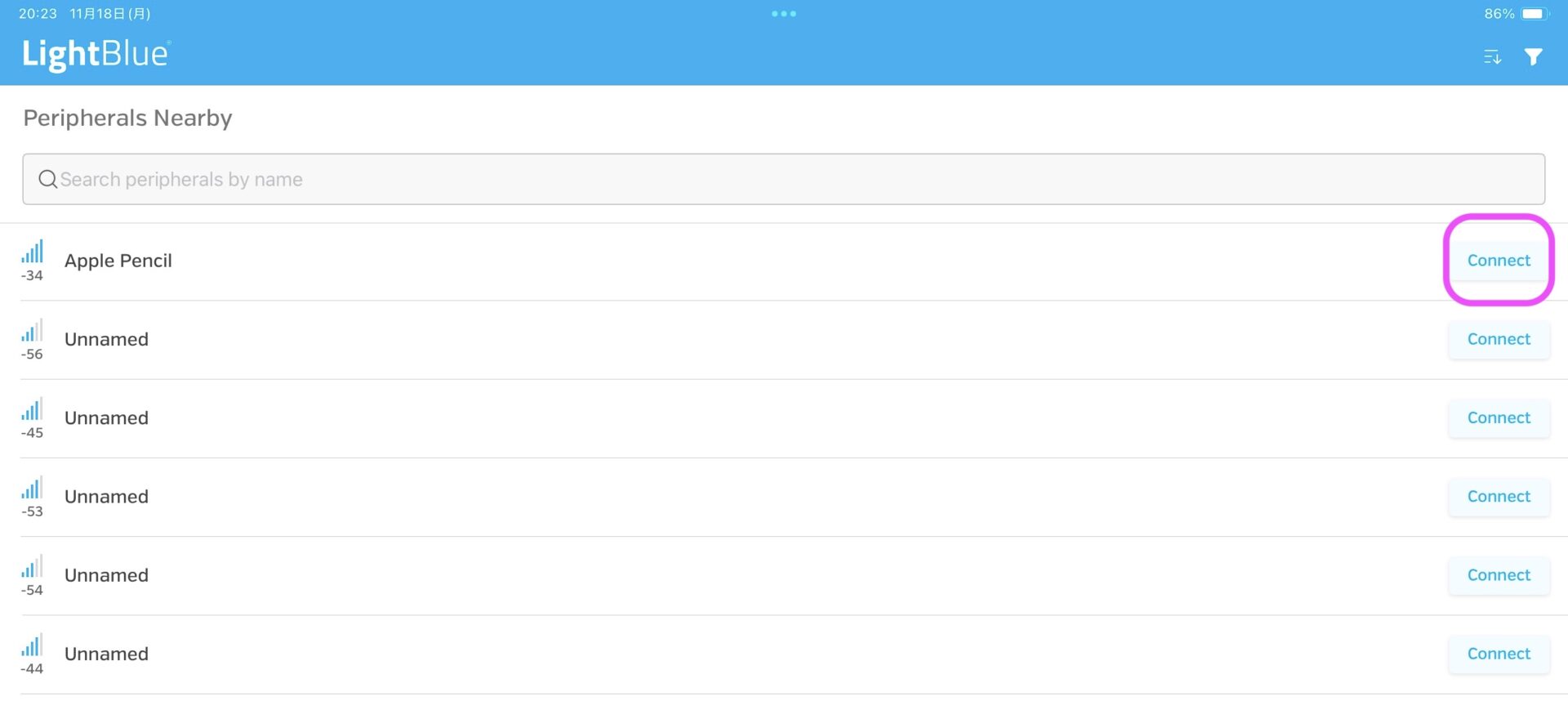
▼アプリが接続を試みようとします。
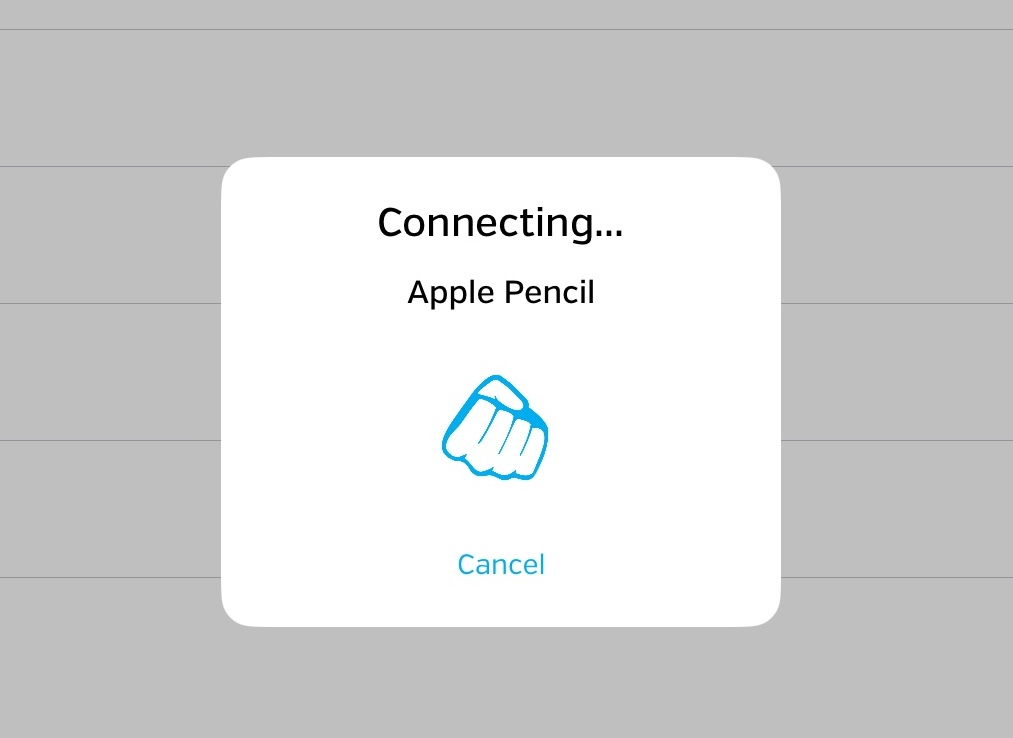
▼ペアリング接続に際して、コードが必要です。
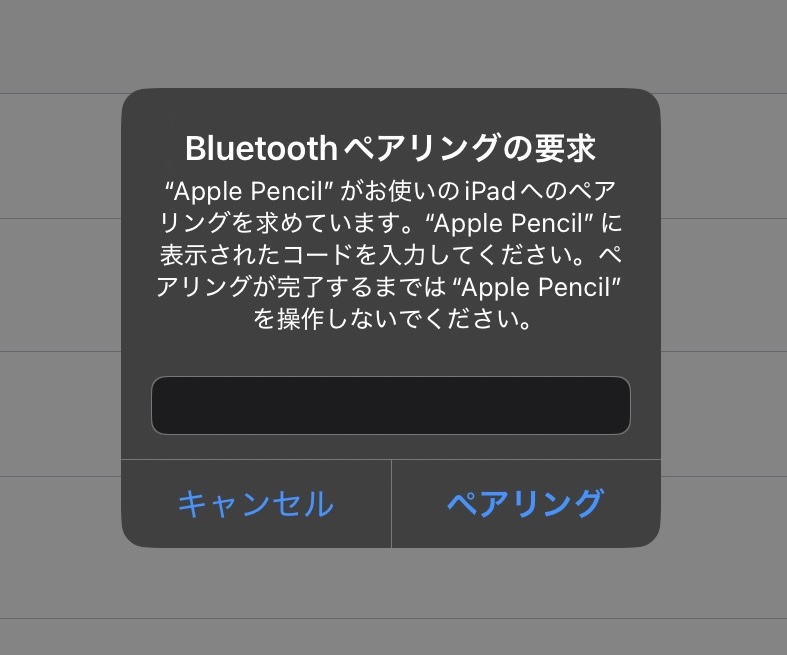
Bluetoothペアリングの要求が表示されたら、コード「1234」を入力し、[ペアリング]をタップします。
これで接続完了です。うまくいくと Connected と表示されます。
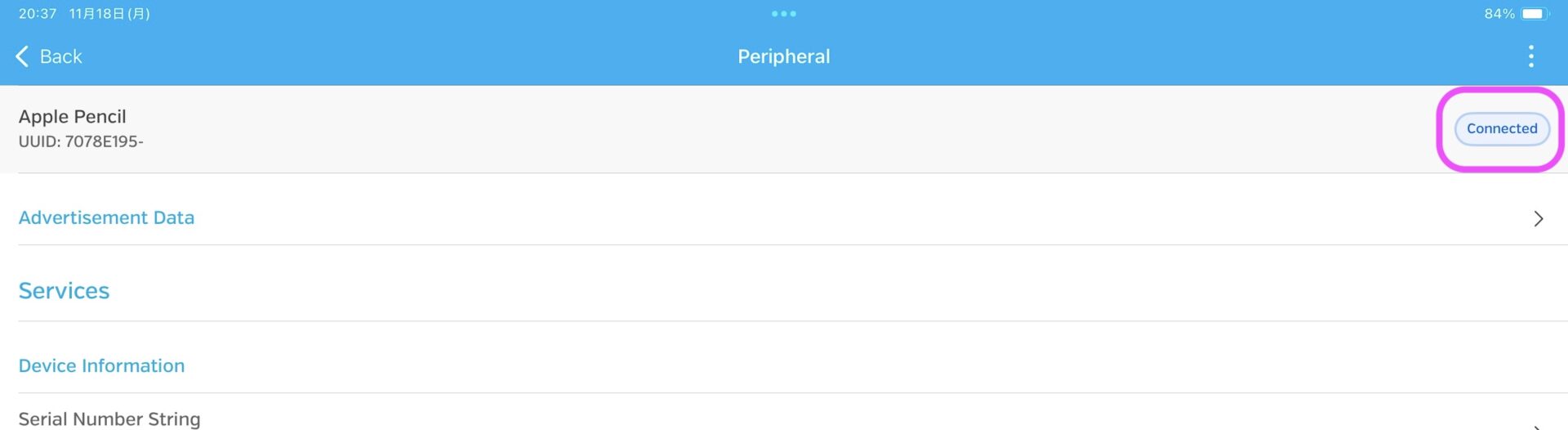
注!
このConnectする作業がつまづきがちです。対応方法については後述します。諦めないでください。
設定でBluetoothを確認する
ペアリングがうまくできていれば、Apple PencilがUSB-CなiPadと接続されているはずです。
USB-CなiPadの 設定>Bluetooth を確認してください。
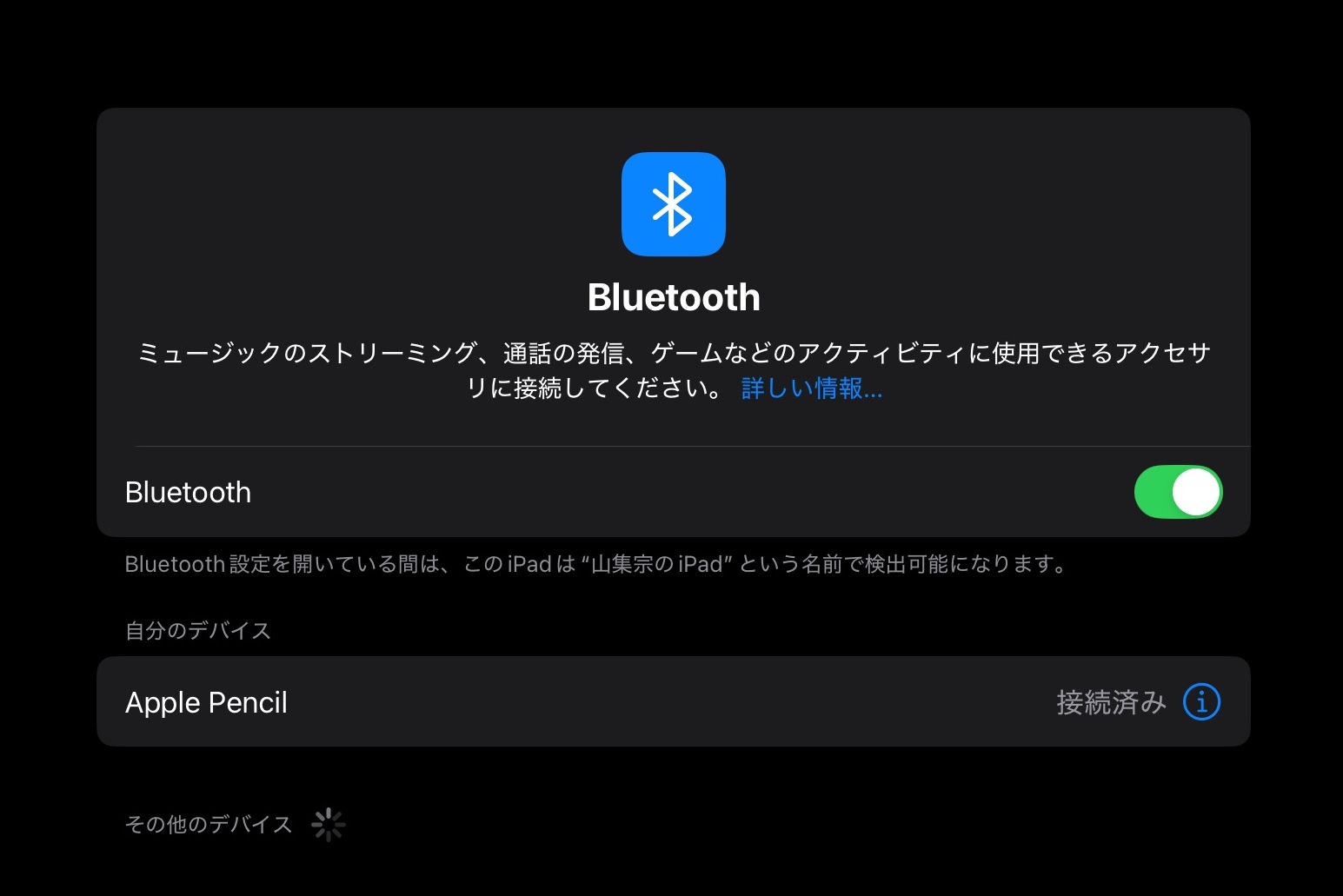
Apple Pencil (第1世代)がアプリ経由でUSB-CなiPadと接続できた
Apple Pencilと接続済みであることが確認できます。
実際に使ってみる
接続できたら、Apple Pencilを使ってみましょう。
ここでApple Pencil (第1世代)をアダプタから抜いてください。線で繋がっているとApple Pencilは機能しません。
USB-CなiPadの設定に Apple Pencil の項目が現れます。
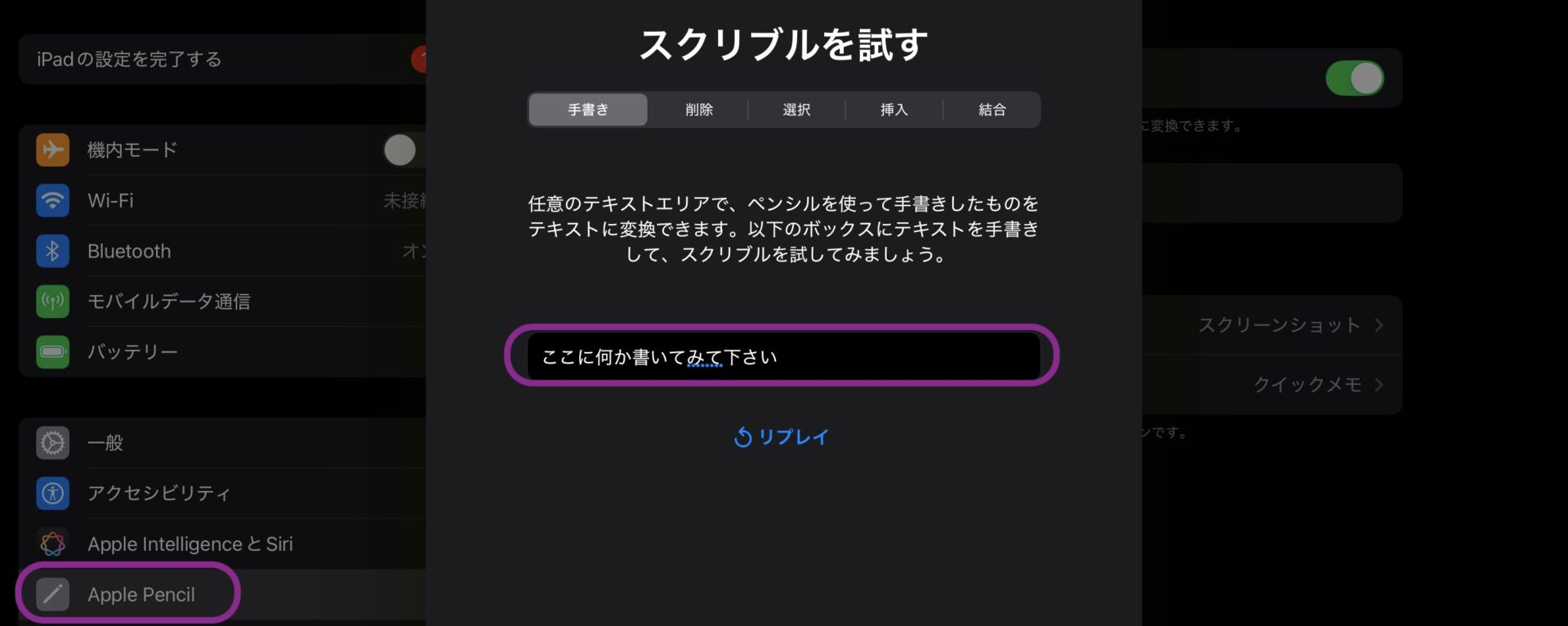
手書きした文字をテキストにするスクリブルを試してみましょう。
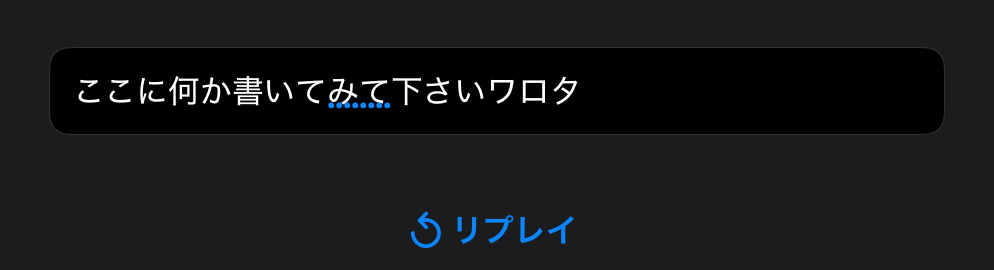 例えば、確認のためにメモアプリを開いてみるといいでしょう。筆圧検知などを利用して、線を細くしたり太くしたりできるか試してみてください。
例えば、確認のためにメモアプリを開いてみるといいでしょう。筆圧検知などを利用して、線を細くしたり太くしたりできるか試してみてください。
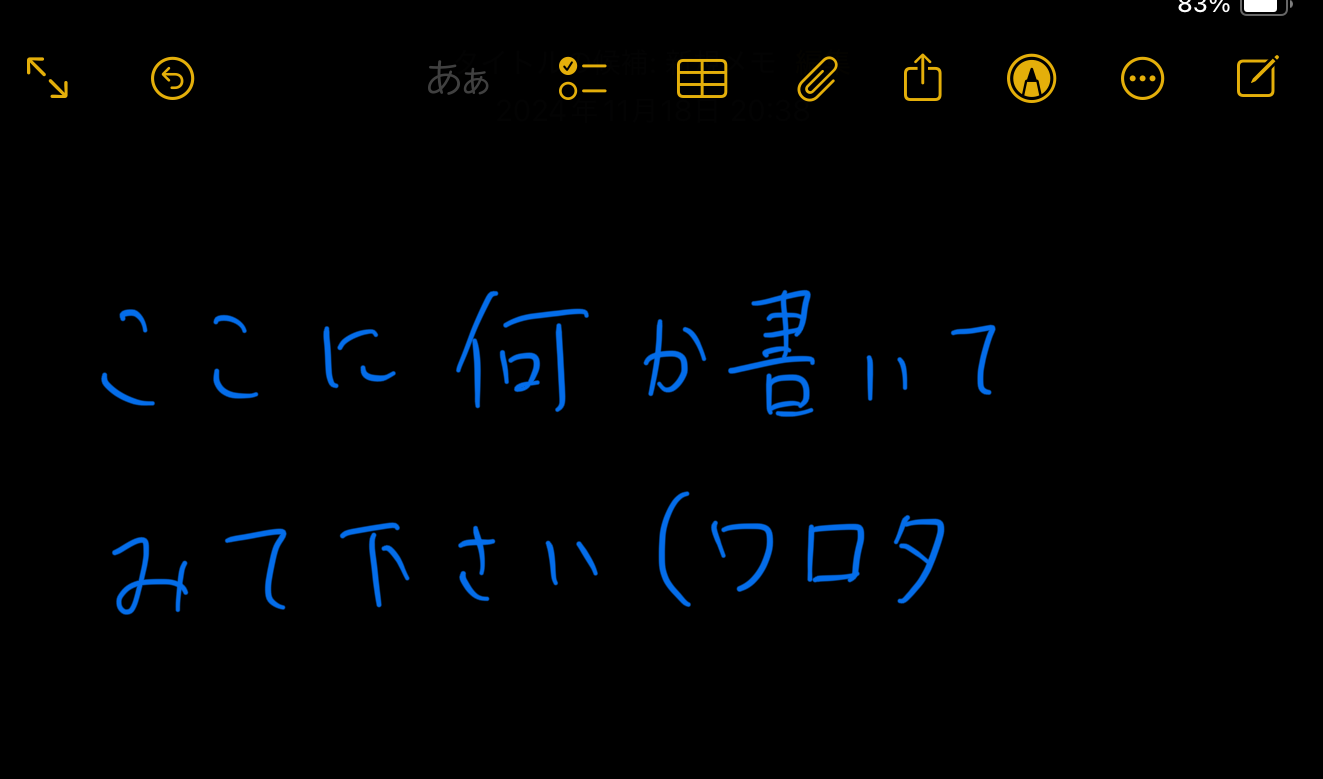
Apple Pencil(第1世代)がうまくつながらない場合
この方法は、当方で何度も再現性を確認しております。ただうまくいかない可能性がにあります。
つまづきやすい場所は、[Connect] ボタンをタップしても、Bluetoothペアリングするためのメニューがポップアップしないところです。
▼ Apple Pencil に接続しようと試みるが・・。
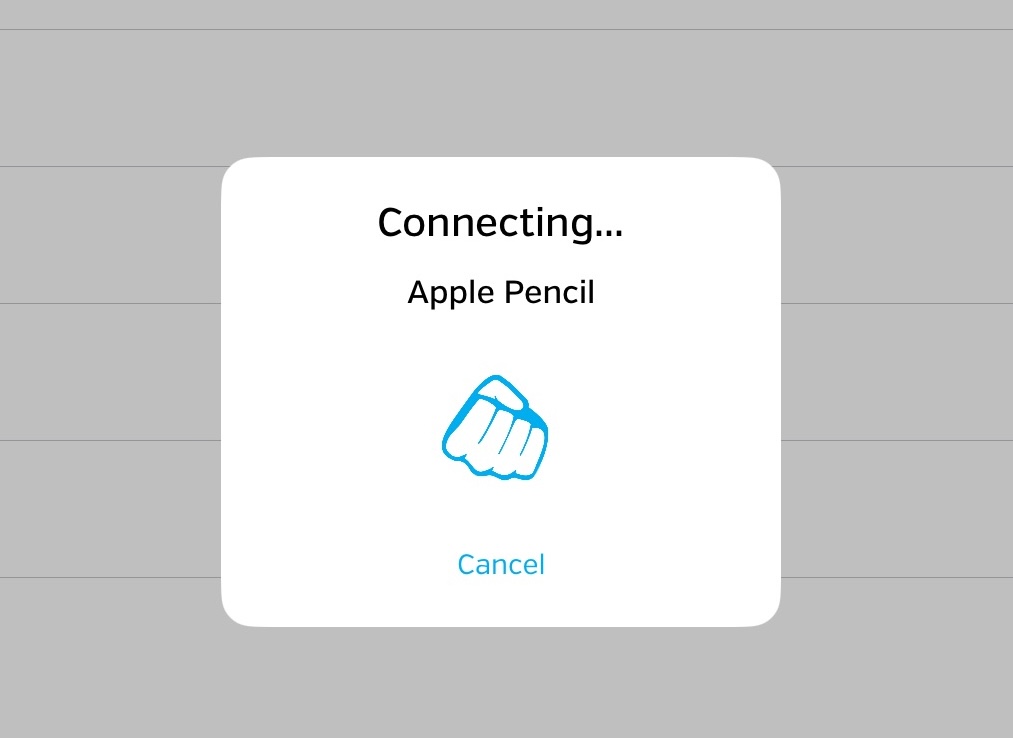 ▼タイムアウト(時間切れ)になってしまう
▼タイムアウト(時間切れ)になってしまう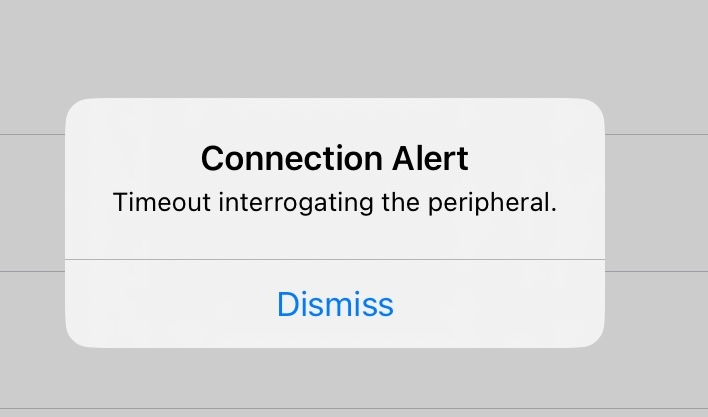
このエラーが出るかたが多いです。
この場合、本記事の接続手順を最初から繰り返してください。特に重要なのが、Apple Pencil に接続する前に、USB-C な iPad で、設定>Bluetoothでペアリングを解除しておくこと。これが忘れがちですので、絶対に確認してください。
「iPadに繋ぐ前に、ペアリングを解除」 このルールを忘れなければ、うまくいくはずです。
確認のポイントを下記にまとめました。
確認のポイント
- Apple Pencilはちゃんと充電されているか。
- Apple Pencilは、LightningなiPadでペアリングを解除してあるか。
- USB-C なiPadの Bluetoothはオンになっているか。
- USB-C なiPadの Bluetoothで、Apple Pencilのペアリングを解除してあるか。
ブックマークのおすすめ
もしこの手順がうまくいったなら、本ページをブックマークに入れておくことをおすすめします。
この方法はしばしば利用することになるのですが、手順を忘れがちです。必要な時にいつでも参照できるようにしておくとストレスがありません。
(参考)アダプタなしでも、Apple Pencil(第1世代)をiPadと接続できるが、成功率は低い
こちらは参考情報ですので、読み飛ばしていただいてもOKです。
実は、「USB-C – Lightningケーブル」と「Lightningアダプタ」がなくても、LightBlueのアプリからApple Pencil (第1世代)を接続することができます。
ただ、成功率が低いのです。10回試して1、2回成功する程度でしょうか。これは時間を無駄にします。
私のように時間を無駄にする必要はありません。素直に「USB-C – Lightningケーブル」と「Lightningアダプタ」をご用意ください。この方法であれば、確実にApple Pencil (第1世代)を接続できます。
最後に
以上、Apple Pencil(第1世代)をUSB-C を備えた iPadで使う方法を解説しました。
最近、 iPad ProやiPad Air等を購入された方は、過去に購入したApple Pencil(第1世代)の互換性がなくて、残念に感じていらっしゃるかもしれません。
しかし安心してください。この記事でご紹介した方法を使えば、Apple Pencil(第1世代)が無駄になりません。ちゃんと使えます。
もちろん新製品であるApple Pencil Pro やApple Pencil(USB-C)には機能が追加されています。それらが魅力的に感じる方は、購入いただいても構いません。メーカーが公式にサポートしています。
しかし「Apple Pencilをシンプルに書く目的だけで使いたいんだ」ということであれば、お手持ちのApple Pencil(第1世代)を再利用できるこの方法をお試しください。そうすれば無駄な出費が抑えられます。
▶︎▶︎ Apple Pencil(第2世代)をApple公式サイトで見てみる
▶︎▶︎ Apple Pencil(USB-C)をApple公式サイトで見てみる
▶︎▶︎ Apple Pencil Pro をApple公式サイトで見てみる
考察:Apple Pencilの互換性がない理由
以上で、Apple Pencil(第1世代)を USB-Cを備えた iPad で使う方法を確認しました。
AppleはApple Pencil(第1世代)をLightningを備えた iPadでのみ動作するとし、USB-C な iPad Proや iPad Air 等では動作を保証していません。
しかし、上記で見たように、実際には Bluetooth で接続させることができます。メーカーの保証しない方法ではありますが、ちゃんと繋がります。
「せっかく買ったApple Pencil(第1世代)を使えなくするのは、SDGsの時代の理念に反するなぁ」という気がします。
様々な理由があるでしょうが、私はマーケティング上の理由が最も大きいと思います。できるだけApple Pencilをユーザさんに買っていただきたい。古いものは廃棄して、乗り換えて欲しい。そういう目的だと思います。
旧製品を計画的に陳腐化させたいAppleの立場もわかるのですが、Apple Pencil をお手軽に試したい層にとって、Apple Pencil(第1世代)を使う手段を残しておくというのは決して無駄ではないと思うけどなぁと一消費者としては思います。

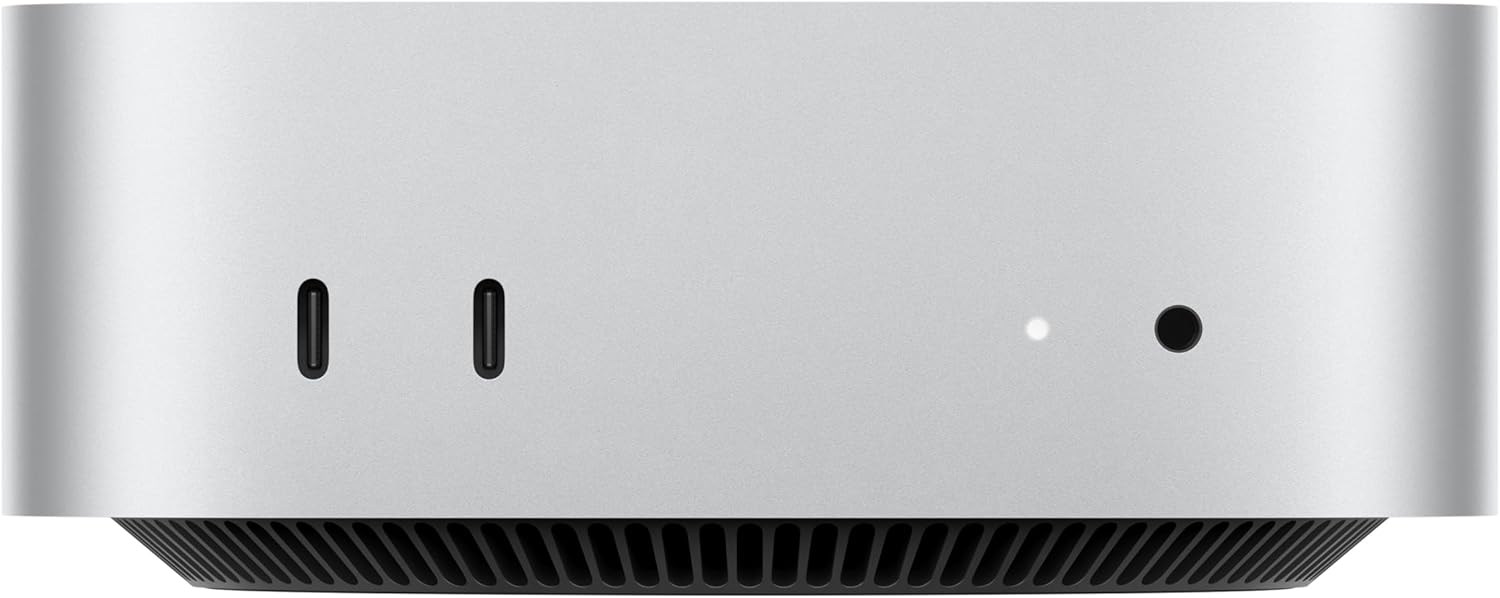

コメント