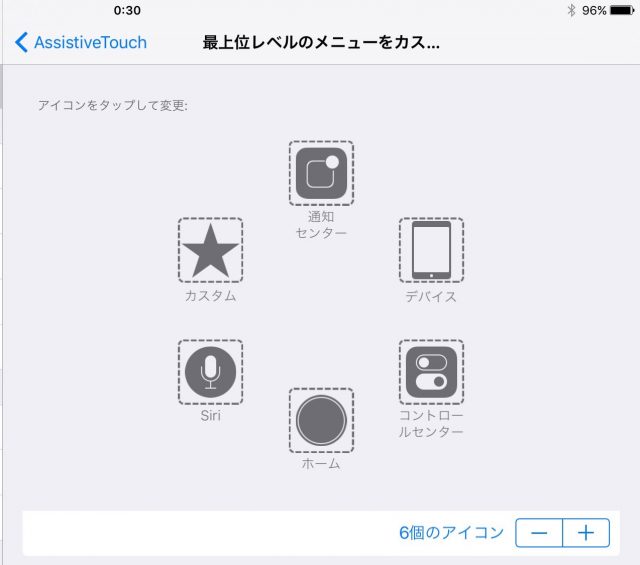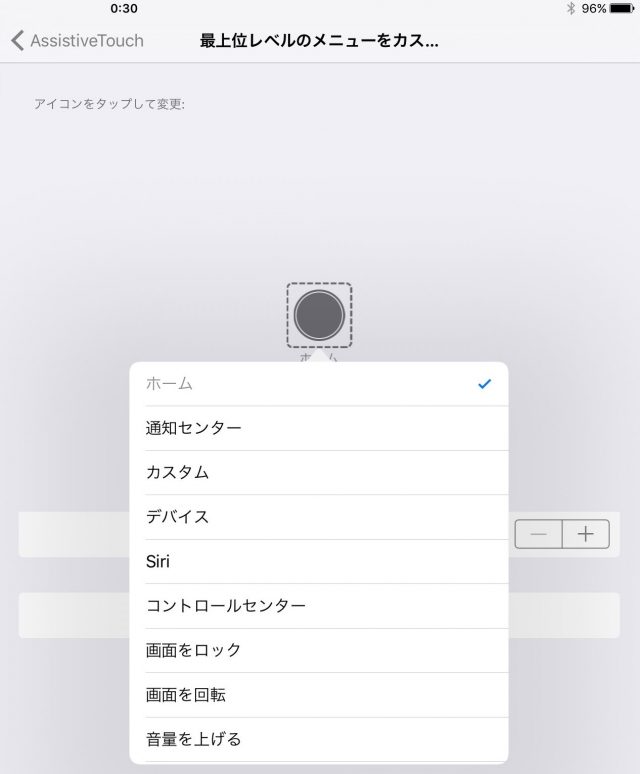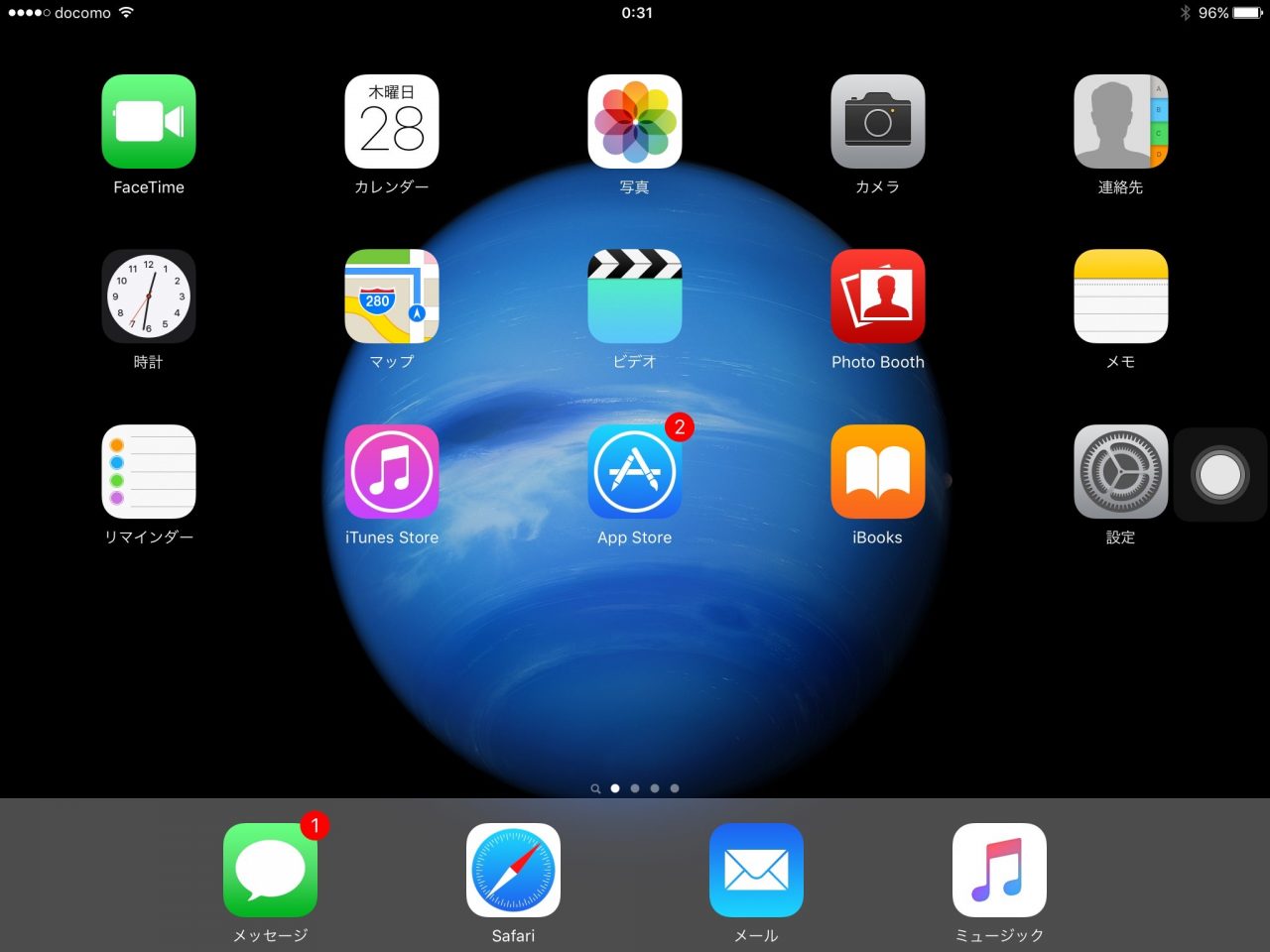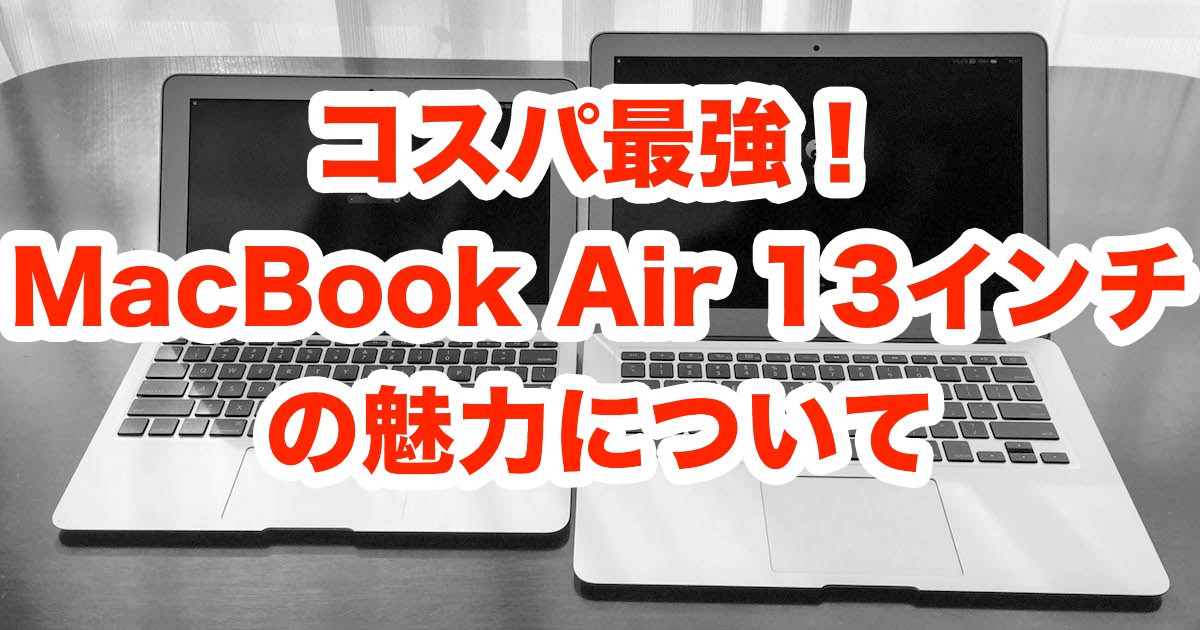iPadやiPhone、iPod touchは「iOS」という基本ソフト(OS)で動いています。
このiOSは障がいがある方でも使いやすいように設計されています。
iOSをお持ちの方は、[設定] と書かれたアイコンの中に [一般]というメニューを見てみてください。
上から3分の1あたりに [アクセシビリティ]という項目があります。ここで障がいがある方向けに様々な設定をすることができるのです。
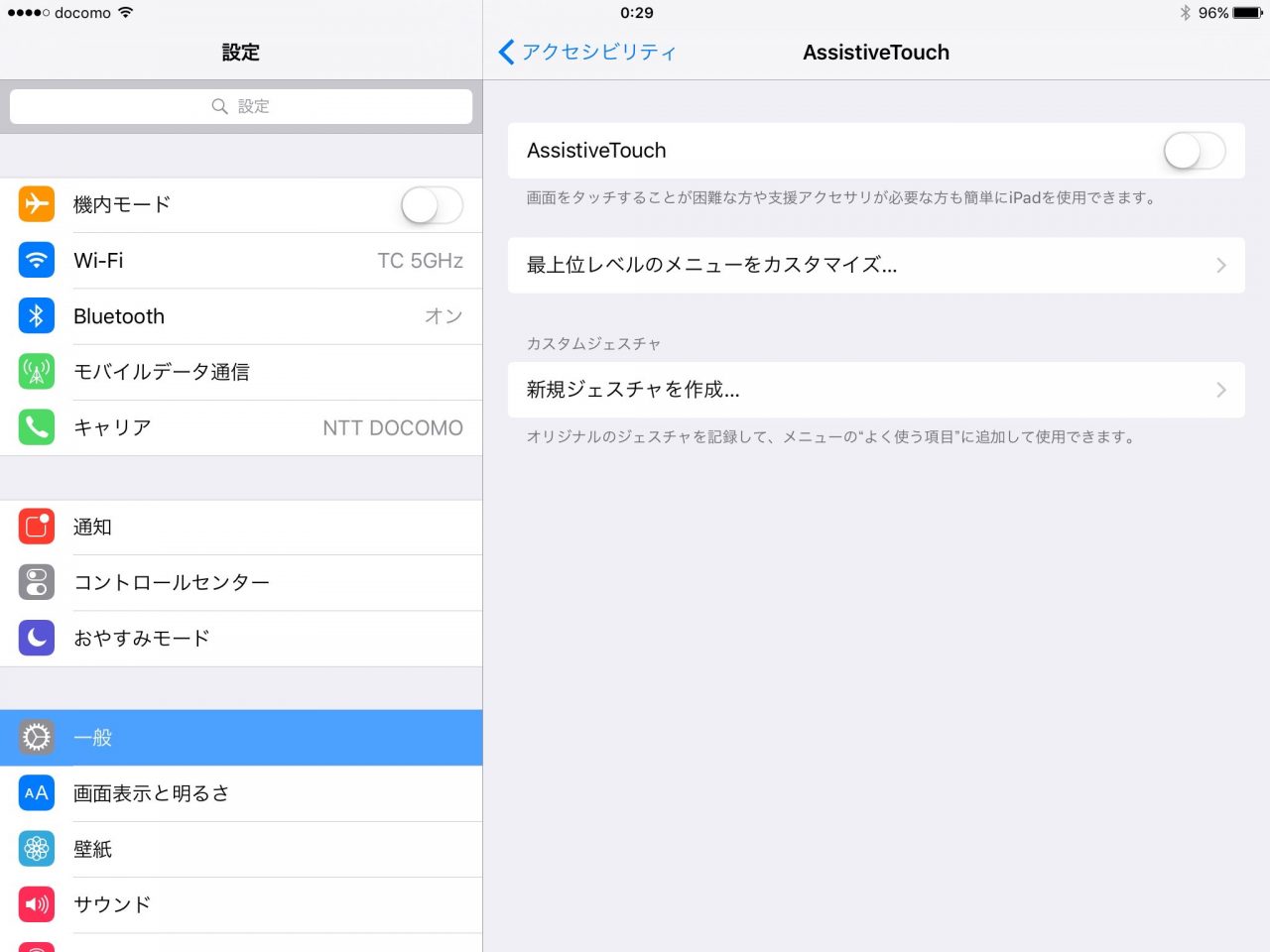
実は、このアクセシビリティは、障がいがない方でもiPadが便利になる機能があります。それはAssistiveTouch機能です。
他のアクセシビリティ機能と同様、AssistiveTouch機能はiOS デバイスのマルチたちスクリーンをうまく扱えない人のための機能です。
しかし、Assistive Touch機能をカスタマイズすると iOS デバイスがすごく使いやすくなります。
本記事では、iPad でAssistiveTouch機能を活用して、iPad をより扱いやすくする方法についてご紹介します。
iPad でAssistiveTouchをオンにする
まずは、iPad でAssistiveTouchを使えるようにしましょう。
をオンにします。(デフォルトではオフになっています。)
これでAssistiveTouchボタンが画面のどこかに表示されるようになります。ボタンは任意の位置に移動することができます。
AssistiveTouchの「最上位レベルのメニューをカスタマイズ」する
AssistiveTouchはデフォルトで6つのメニューのアイコンがあります。通知センター・デバイス・コントロールセンター・ホーム・Siri・カスタムです。
このメニューに最もよく使う機能を割り当てることで、それぞれの機能の実行が容易になります。
メニューにはさまざまな機能が用意されています。ぜひいちどご覧になってみてください。たとえばスクリーンショットを撮る、なんて機能もあるんですよ!
AssistiveTouchの最上位レベルのメニューを1個だけにする。
AssistiveTouchのメニューは、最大で8個まで登録することができます。
では、最もよく使う機能を8つ登録すべきでしょうか?!
私はそうはおもいません。メニューには1個だけ登録するのが良いと考えています。
例えば「通知センター」のみをメニューに登録してやります。
するとAssistiveTouchのボタンを1回押すだけで、スルスルと通知センターが表示されます。通知センターで今日の天気やカレンダー、情報が出てきます。これ、めっちゃ便利なんですよ~。
何をメニューに登録するかは、ユーザの好みです。ぜひお気に入りの機能を1個だけ割り当てみてください。実行するのがとてもラクに感じられます。
「Less is more.」と言う英語のことばがあります。これは「余計なものがない方がいい」という意味です。私は、これは真理だと思います。逆説的ですが、少なければ少ないほど、たくさんのことができます。一転集中型です。
AssistiveTouchの最上位レベルのメニューを「ホーム」だけにする。
さて私のオススメは「ホーム」をAssistiveTouchに割り当てることです。
「ホーム」を割り当てたら、iPadの物理的なホームボタンを押す回数が少なくなることに気がつくでしょう。とても快適なんですよ!
そしてAssertiveTouchのボタンを2回素早く押してみてください
すると「マルチタスク」になります。マルチタスクのために、ホームボタンを2度カチカチっと押さなくて済みます。
私はiPad の物理的名ホームボタンのダブルタップがあまり好きではありません。AssistiveTouchを使ってのダブルタップのほうがずっと好きです。
Tips
ちなみに、Assistive Touchの最上位レベルのメニューに「マルチタスク」自体を割り当てることができます。ただ、私のiPad mini 4で試した範囲ではちょっとモタつきます。iPhone 6sでもモタつくっぽいので、仕様かなとも思います。
なので、「ホーム」を割り当てるのがオススメです。
iPadでアプリを閉じる時は、4本指または5本指でピンチ
さて、iPadでアプリを使っていて、ホームに戻りたい時はどうすればいいでしょうか?
一つにはホームボタンを押す方法があります。
しかしもっとエレガントな方法があります。それは4本指または5本指でピンチ(画面をつまむような動作)すればいいです。
すると、ホームボタンを押さなくてもホームに戻れます。
* なおピンチがうまくできない方は
がオンになっていることをご確認ください。
まとめ
以上、iPad でAssistive Touchを活用する方法をお伝えしました。
アクセシビリティ機能のAssistiveTouchは、障がいをお持ちの方のためだけの機能ではありません。障がいがない方でも便利に使うことができます。
ご紹介したカスタマイズ例の、「ホーム」だけをAssistive Touchに割り当てることで、iPad の物理的なホームボタンを押す回数を減らせます。
さらに4本指または5本指でピンチを併用すれば、ほとんどの場合でのホームボタンを押さなくても済むようになります。
物理的なホームボタンを押さなくても済むということは、指の移動距離を少なくすることができることを意味します。
iPhoneとは異なり、iPadはホームボタンまでが遠くなりがちなので、これは地味にメリットがあるテクニックです。
ぜひお手持ちのiPadでAssistiveTouch機能をお試しください。iPadがますます使いやすくなりますよ!