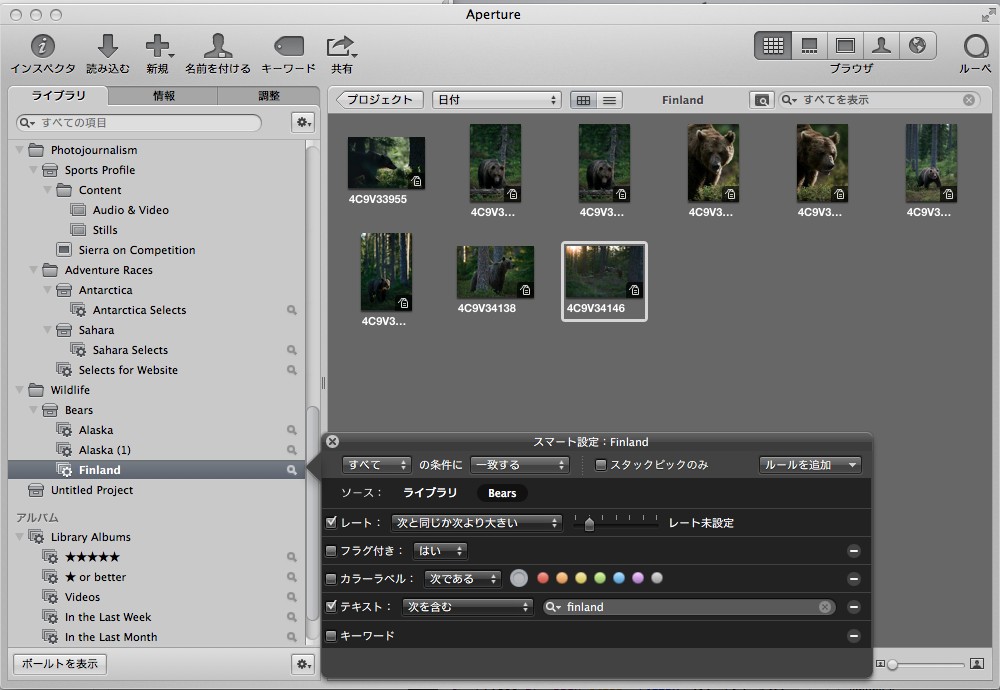Mac にはスマートフォルダ、あるいは iTunes にはスマートプレイリストという優れた検索機能がついています。これらを用いると特定の条件にあったファイルや曲を簡単にフォルダにまとめてくれます。Macユーザ、iTunesユーザにはおなじみの機能といってよいかと思います。
同様に、Appleの写真管理ソフト「Aperture」にはスマートアルバムという機能があります。これを使うと指定した検索条件に基づいて自動的に写真を収集できます。
たとえば、子どもの運動会で撮影した写真でもっとも優れたものだけを抽出したいとき、スマートアルバムを利用すれば簡単にアルバムが作成できます。アルバム作成にかける時間が短くなりますよ!
スマートアルバムはAppleらしい考え方、見た目に基づくので、Macに親しんだ方にはとてもなじみやすい、優れた機能です。
いったんスマートアルバムを作成すれば、そこから一気に書き出したり、スライドショーをつくったり、フォトブックを作成したりなど様々な展開ができます。スマートアルバムを使いこなすことが、Apertureを賢く使うために有効ですよ!
スマートアルバムの作成方法
まずスマートアルバムの作成方法をご紹介します。
Apertureのメニューから[ファイル]→[新規]→[スマートアルバム]を選択することで、スマートアルバムを作成することができます。
あるいは画面上部のメニューアイコンから大きなプラス「+」ボタンを押してスマートアルバムを選んでも良いでしょう。
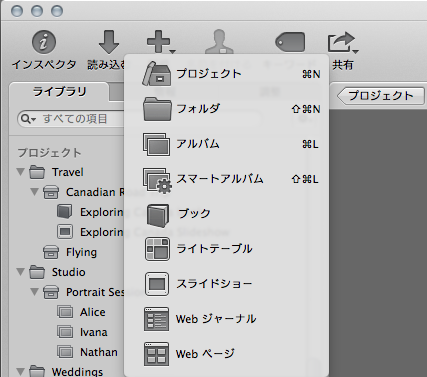
ギザギザのアイコン表示は Finder や iTunes のスマート機能と一緒です。
慣れたらショートカットShift + Command + L で一発でスマートアルバムを作成できます。ぜひショートカットを覚えましょう。
スマートアルバムを作成すると次のような設定画面が現れます。
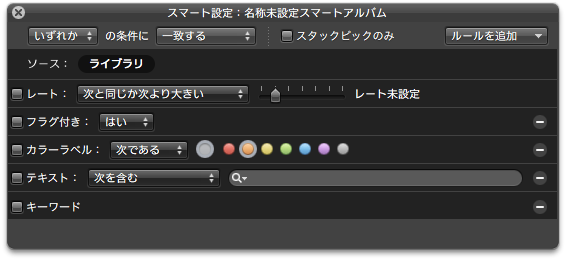
スマートアルバムの設定 基礎編
スマートアルバムのもっとも簡単な設定方法のひとつは、★を検索条件に加えることです。
★1つ以上のスマートアルバム

レートに★を選び、「次と同じか次より大きい」を選びます。これにより★がついたものはすべて選ぶことができます。
なお参考情報ですが、★を写真につけるときは数字キーを押します。5つ星をつけたければ「5」を押します。戻すときは「0」です。
★5のスマートアルバム
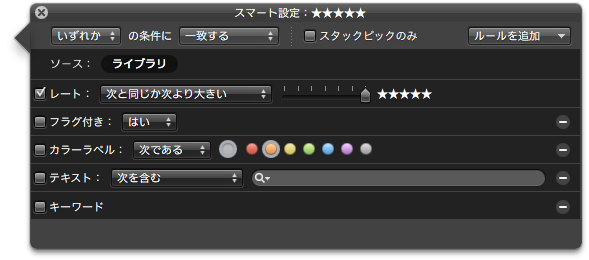
5つ星(★★★★★)の写真だけを選びたいとき、こちらの設定をします。
フラグの付いたスマートアルバム

私は写真を選ぶとき、フラグ機能を多用します。気に入った写真にガンガンフラグをつけたのち、こちらのスマートアルバムを利用すれば、フラグのついた写真を簡単に収集することができます。
写真にフラグをつけるショートカットは「/」(スラッシュ)です。
過去1週間以内に撮影した写真のスマートアルバム

過去1週間以内撮影した写真のスマートアルバムの設定方法はこちらです。
過去1ヶ月以内に撮影した写真のスマートアルバム

過去1ヶ月以内撮影した写真のスマートアルバムの設定方法 はこちらです。
スマートアルバムの設定 応用編
さて基礎を終えたので、今度は応用編です。
デジタルカメラ写真にはEXIF情報が含まれています。たとえば iPhone で撮影した写真には iPhone で撮影されたという情報が記録されています。
この情報を利用してスマートアルバムを作ってみましょう。
iPhoneで撮影した写真のスマートアルバム

iPhoneで撮影した写真だけを集めたい場合、こちらのスマートアルバムの設定を行います。テキストに「iPhone」と入力します。
iPadで撮影した写真のスマートアルバム

iPhoneで撮影した写真だけを集めたい場合、こちらのスマートアルバムの設定を行います。テキストに「iPad」と入力します。
EOSのデジタル一眼レフカメラで撮影した写真のスマートアルバム

キヤノンのデジタル一眼レフカメラ「EOS」シリーズで撮影した写真だけを集めたい場合、こちらのスマートアルバムの設定を行います。テキストに「EOS」と入力します。
60mmのレンズで撮影した写真のスマートアルバム

60mmのレンズで撮影した写真だけを集めたい場合、こちらのスマートアルバムの設定を行います。Nikon 60mm/2.8GEDのレンズはとてもきれいに写るので、私はこの機能を多用しています。オススメ。
スマートアルバムの設定 発展編
さてスマートアルバムの機能の発展編です。
複数の条件を持ったスマートアルバム
Apetureのスマートアルバムは検索条件を複数設定できます。
たとえば、
・★が3つ以上
かつ
・カラーラベルがオレンジ
のものをピックアップして、ウェブサイトに掲示したいとします。そのようなばあい、
[すべて]の条件に[一致する]を選び、以下の設定をします。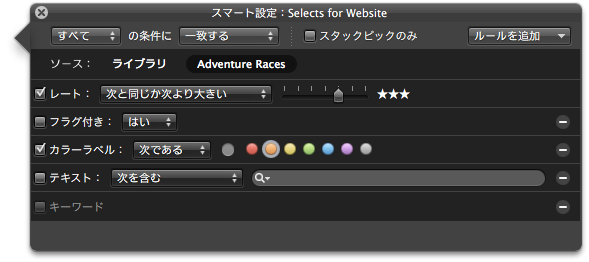
あとは任意の方法で書き出してやればよいです。
ライブラリの写真の数が増えてきたとき、このように複数の条件を設定することで、タテとヨコの切り口でスマートアルバムを作成できます。ぜひとも使いこなしたいテクニックです。
スマートアルバムにルールを追加する
スマートアルバムにはよく使うものが掲示されていますが、さらにルールを追加できることにも留意しましょう。

ルールには次のものがあります。
調整、Apetureメタデータ、添付ファイル、カレンダー、カラーラベル、日付、EXIF、人の名前、ファイルの状況、ファイルタイプ、フラグ付き、読み込みセッション、IPTC、キーワード、写真の使用状況、撮影地、レート、テキスト
スマートアルバムにルール「ファイルタイプ」を追加する
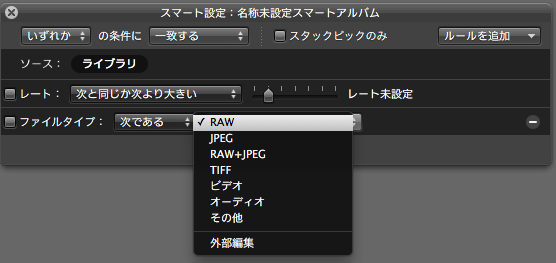
ルールにファイルタイプを追加すると、ファイルの種類をRAW、JPEG、RAW+JPEG、TIFF、ビデオ、オーディオ、その他を検索条件に加えることができます。
Apertureをお使いの方は、RAWやTIFFも触る方がいらっしゃると思います。そのような方にはこの機能が特におすすめです。
ビデオのスマートアルバム

Apertureではビデオを扱うことができます。ビデオだけを集めたい場合、こちらのスマートアルバムの設定を行います。ファイルタイプにビデオを選びます。
以上、Apertureのスマートアルバムを使いこなす方法をご紹介しました。スマートアルバムは非常にMacらしい考え方に基づく機能なので、Macユーザには取っ付きやすいです。ぜひともApertureのこの優れた機能をマスターしましょう!