本記事では、MacでLogicool (ロジクール)のマウスを使う方法についてお伝えします。
Logicool(ロジクール)のマウスというと Windows 専用のデバイスのような印象があります。しかし、Macでも利用可能です。
Macには Magic Mouse や Magic Trackpad というポインティングデバイスがありますが、Logicool(ロジクール)のマウスもまた、人気のある選択肢といえるでしょう。
Logicoolのマウスは、優れたパフォーマンスと快適な操作性を提供し、Macの作業効率を向上させることができます。この記事では、MacでLogicoolのマウスを使う方法について詳しく説明します。
Logicool Bluetooth マウス M557を例に、設定方法をご紹介します。

Logicool Bluetooth マウス M557
LogicoolのマウスをMacに接続する
まず、LogicoolのマウスをMacに接続する方法を見ていきましょう。
一般的に、LogicoolのマウスはBluetooth接続かUSB接続のいずれかをサポートしています。
今回例に取り上げるマウス M557は、Bluetooth を使用して接続します。マウスの底面にあるBluetooth接続ボタンを押すと、マウスが検出可能な状態になります。(検出可能モードの間、マウスの上部にある青のインジケータが点滅します。)
MacのBluetooth設定を開き、マウスをペアリングします。
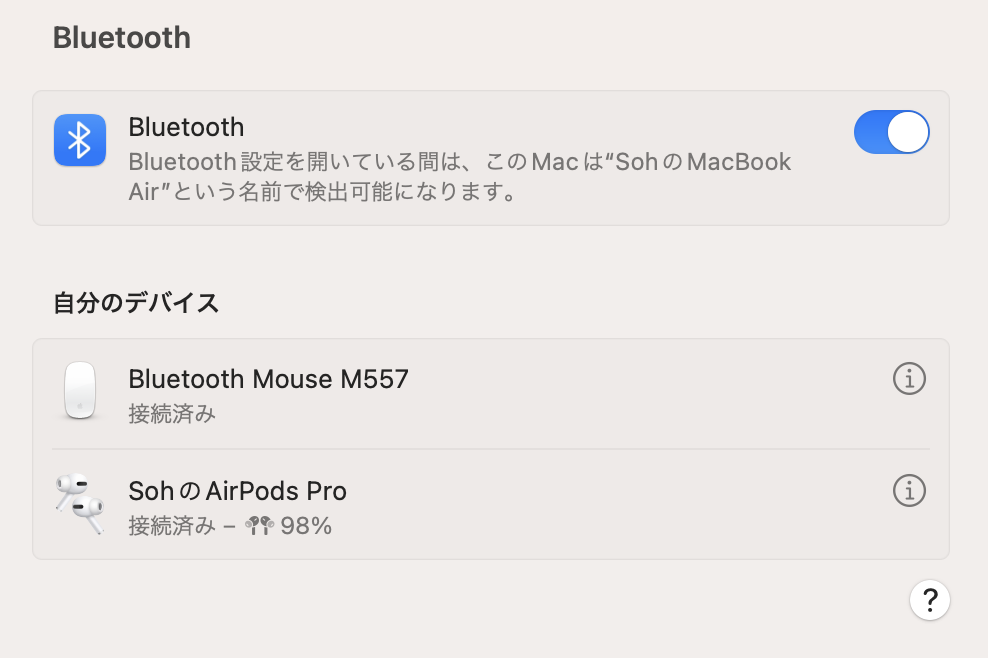
マウスのマニュアルに従って、正確な手順を確認してください。
USB接続の場合、マウスをMacのUSBポートに接続するだけで認識されます。(USBはもうあまり見かけなくなりました。)
Logicoolのマウスを設定する
マウスが正常に接続されたら、次はマウスの設定をカスタマイズします。マウスは好みの設定を施すことで使いやすくなります。

Macの「システム設定」→「マウス」から、マウスの設定を変更します。ここで、マウスのトラッキング速度、スクロールの方向、副ボタンのクリック(きき手の変更)を調整できます。
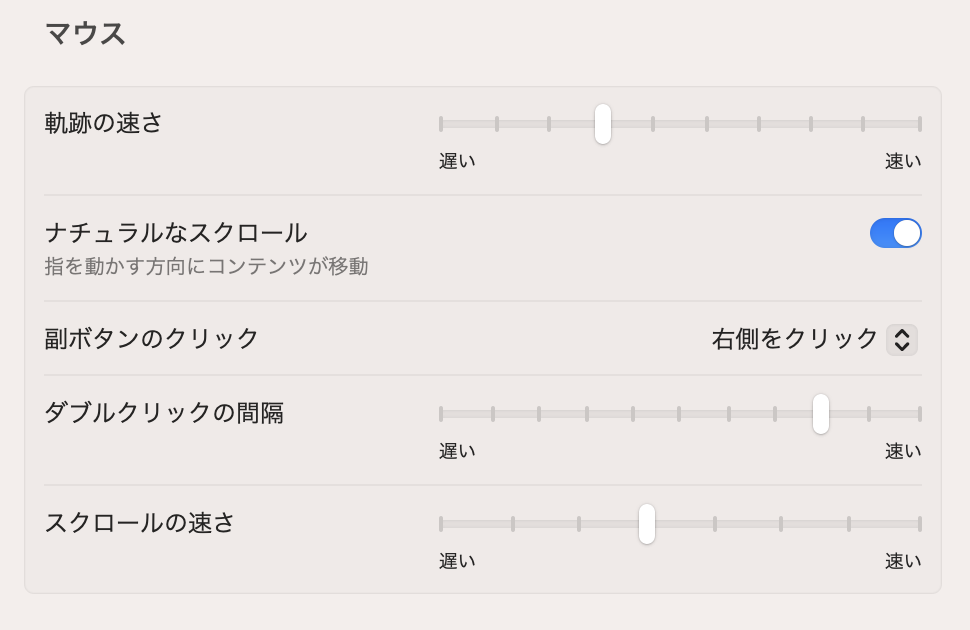
私のおすすめは、軌跡の速さをMax速いにすること。Macでマウスを使う場合、手の移動量を少なくすることで疲労度の軽減を図ることができます。

Max速いが速すぎる場合は適宜調整してください。
「Logicool Options」をインストールする
Logicoolでは、Mac向けの専用ソフトウェア「Logicool Options」を提供しています。Logicool Optionsを使用すると、より高度なカスタマイズが可能です。
このLogicool Optionsは、Intel Macだけではなく、Apple M1, M2 プロセッサのMacでも利用可能です。
Logicoolの公式ウェブサイトからソフトウェアをダウンロードしインストールします。
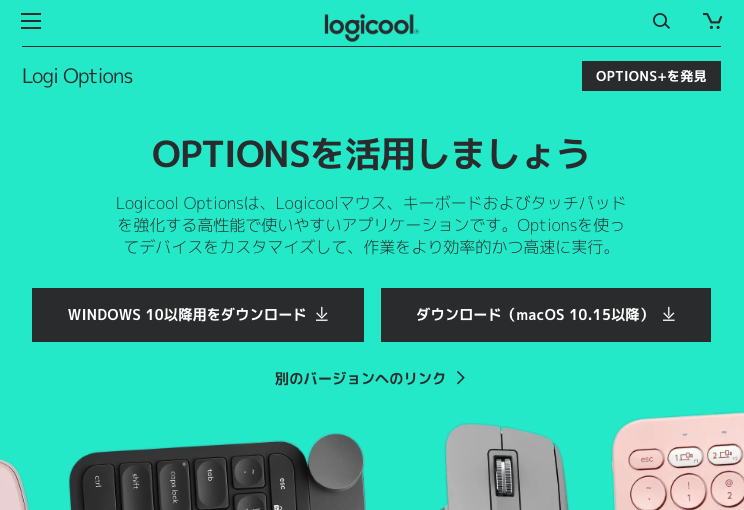
Logicool Optionsを起動すると、Logiのマウスの特定のボタンに割り当てる機能や、マウスカーソルの動作などを設定できます。
Logicool Bluetooth マウス M557をカスタマイズする。
ここではLogicool Optionsを用いて、マウス M557の個別の機能を設定するところをご紹介します。
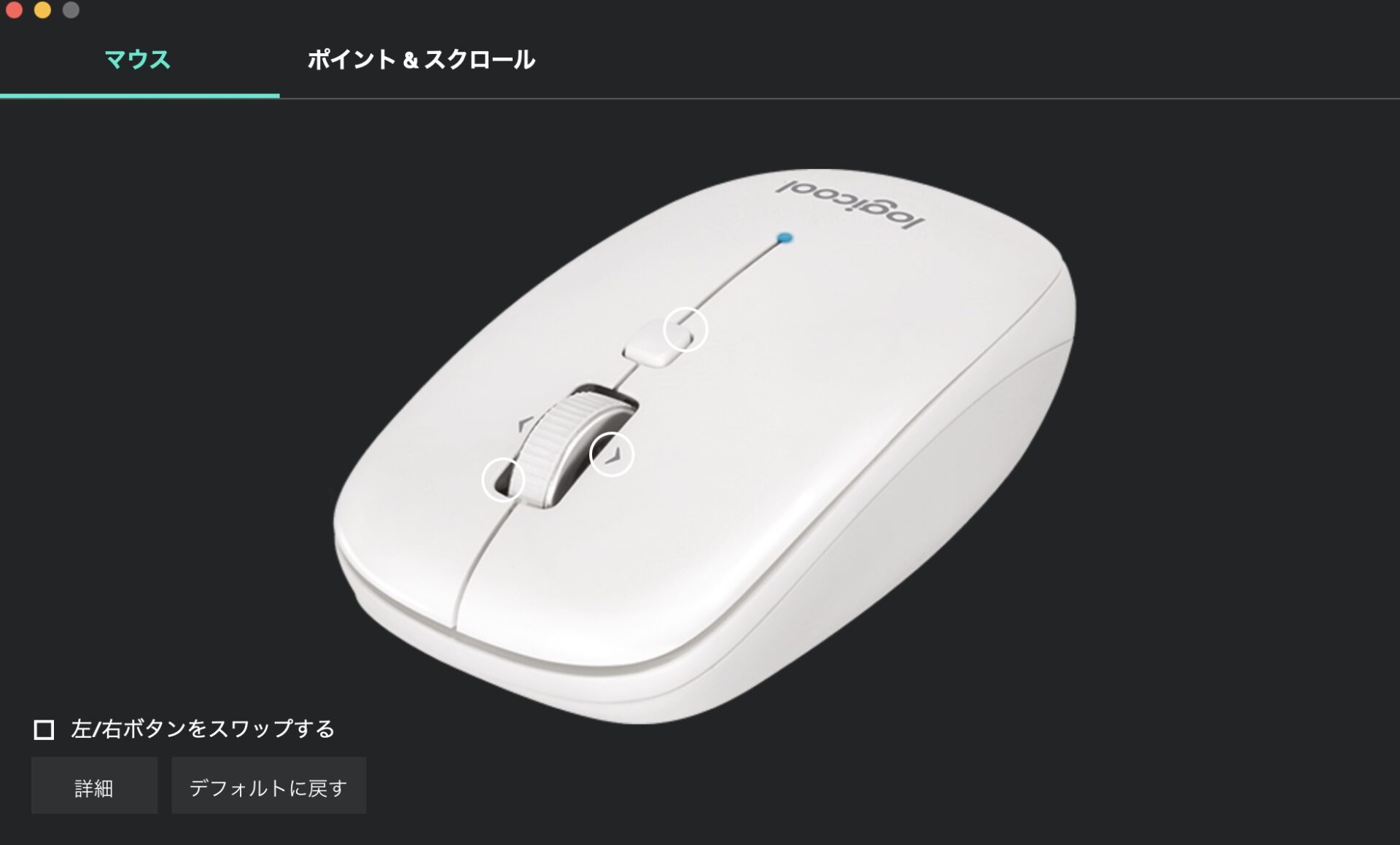
Logicool Options
上記画面で、白い丸が3つ確認することができます。
左右ボタンのカスタマイズ

私は、左右ボタンのカスタマイズで「デスクトップ間の移動」を設定しています。
Mission Controlのショートカットは、Control + 矢印左右キーですが、マウスでもできると便利です。
スクロールホイールのカスタマイズ

Windowsスタートメニューのカスタマイズ
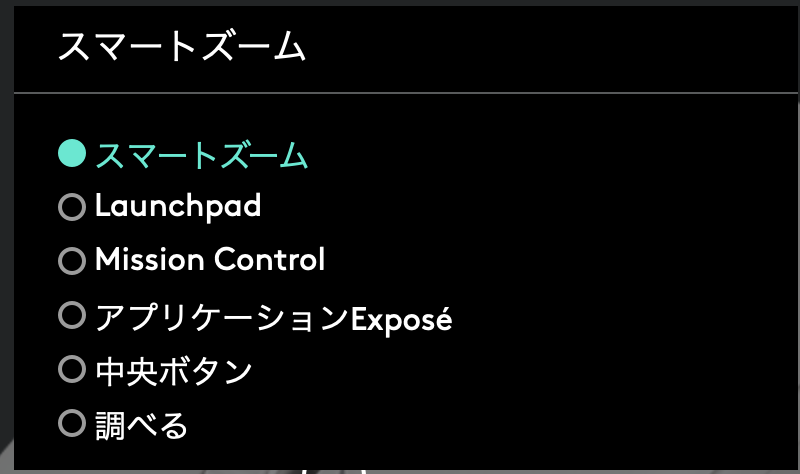

Windowsボタンは脳内でExposeに変換するか….
ポイント&スクロールのカスタマイズ
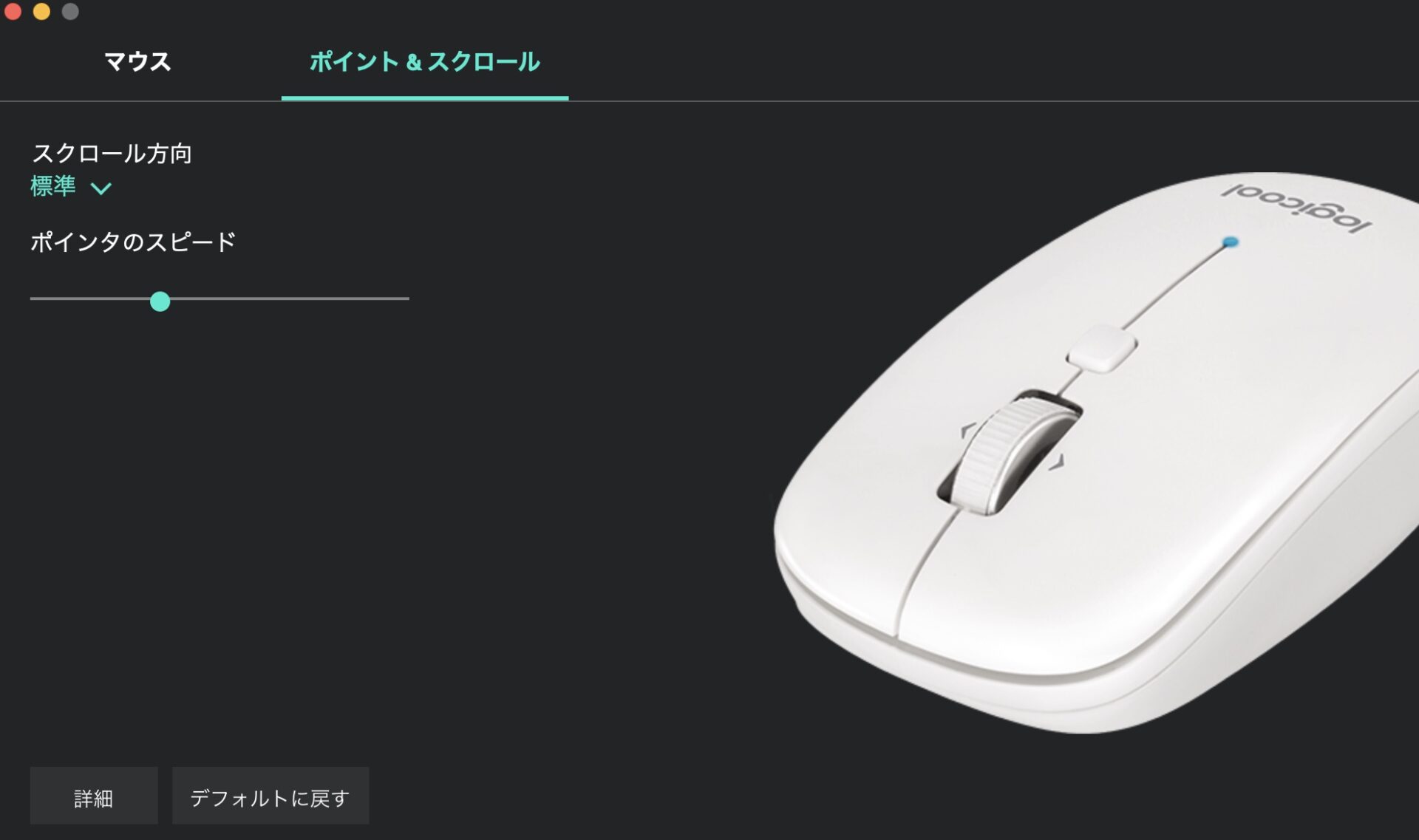
最後に
以上、この記事では、MacでLogicoolのマウスを使う方法についてお伝えしました。
Windowsらしさが漂うLogicoolのマウスでも、Macで使うことは簡単です。個人のニーズに合わせたマウス操作環境を作り上げることができます。
Macで作業する際に、Logicoolのマウスを活用して生産性を爆上げしてくださいね。
▶︎▶︎ LogicoolのマウスをAmazon.co.jpで見てみる


