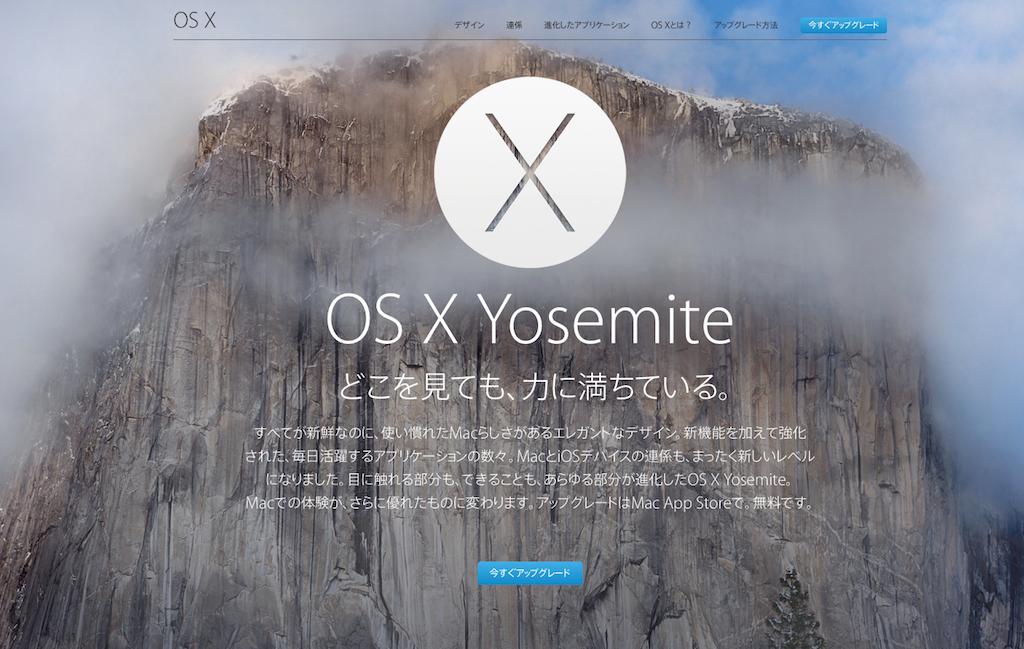OS X YosemiteのブータブルUSBドライブを作り、クリーンインストールする方法について述べます。
OS X Yosemiteのクリーンインストールは簡単です。その方法をステップバイステップで、お伝え致します。
必要なもの
・8GBのUSBメディア。USBメモリでもOKですし、もしMacにSDスロットがあればSDカードでもOKです。
Amazonで一番人気のUSBメモリはこちら。
Amazonで一番人気のSDカードはこちら。
私は16GBのSDカードをMac付属のSDカードスロットに入れて使用しました。

OS X Yosemite のブータブルUSBドライブを作り、クリーンインストールする方法
ステップを一つずつご説明します。
1. まず Mac App Store から、OS X Yosemiteをダウンロードします。
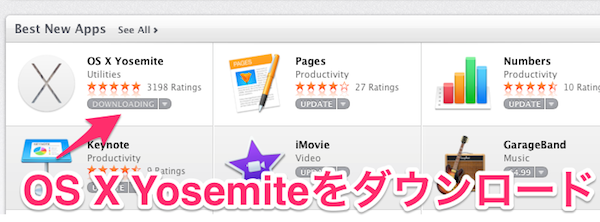
2. ディスクユーティリティを起動します。
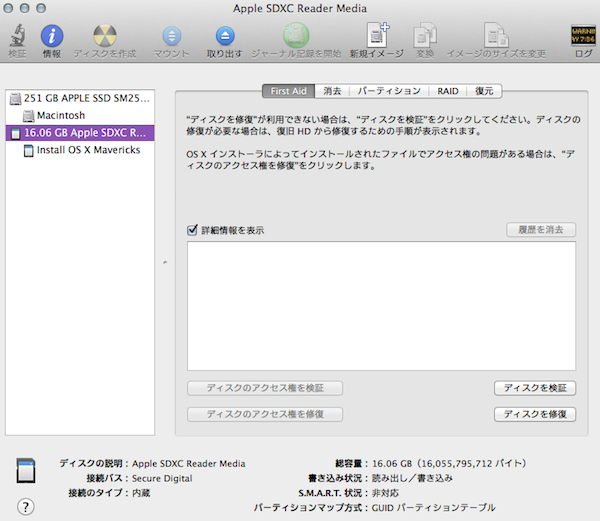
3. [消去]タブから、USBメディアをいったん消去します。
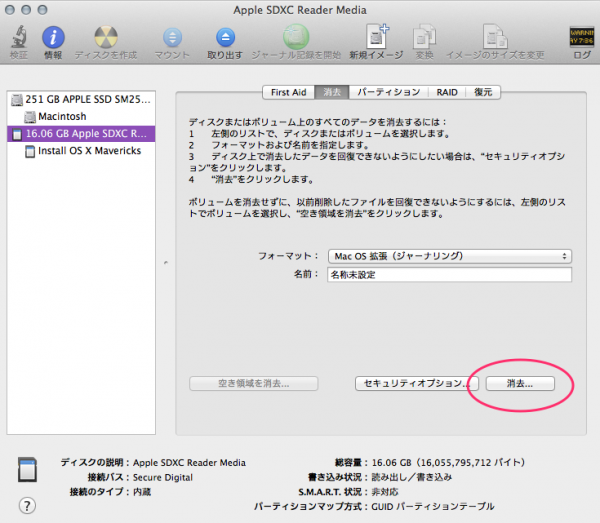
消去するまえに、本当に消していいかご確認くださいね!
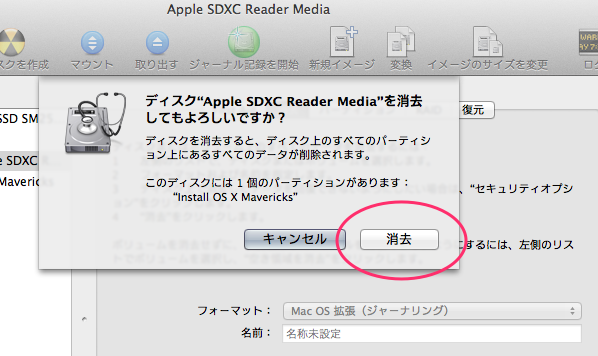
このステップはどうぞ慎重になさってください。
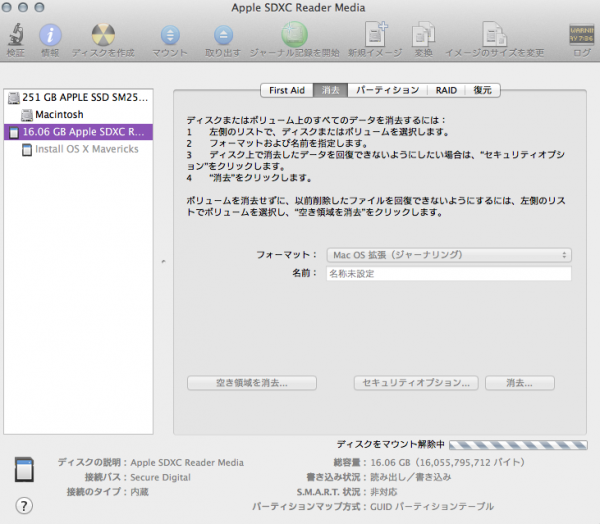
4. [パーティション]タブから、USBメディアをMac OS 拡張(ジャーナリング)でフォーマットします。USBメディアの名前を Untitled にしておきます。またGUIDパーティションテーブルを作成します。

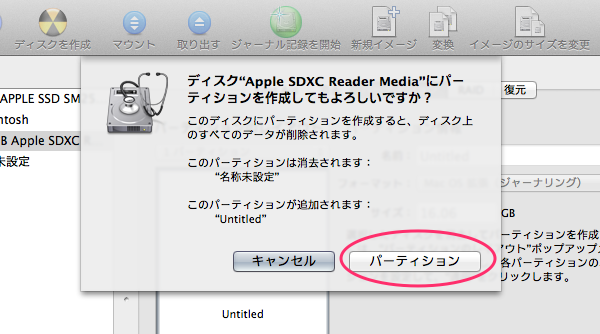
これで起動ディスクを作ることができます。
5. ターミナル.app を起動して、次を入力します。
sudo /Applications/Install\ OS\ X\ Yosemite.app/Contents/Resources/createinstallmedia --volume /Volumes/Untitled --applicationpath /Applications/Install\ OS\ X\ Yosemite.app --nointeraction
コピーペーストすればOKです。ログインパスワードが聞かれたら、入力します。
※How to Make an OS X Yosemite Boot Installer USB Driveを参考にしました。
6. すると次のようなメッセージが出てきます
Copying installer files to disk…
Copy complete.
Making disk bootable…
Copying boot files…
Copy complete.
Done.
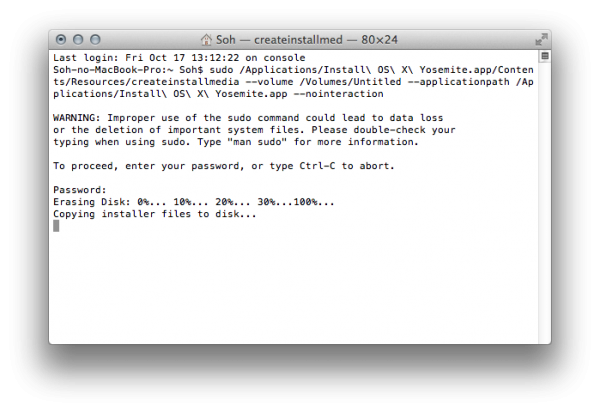
以下が完了画面です。
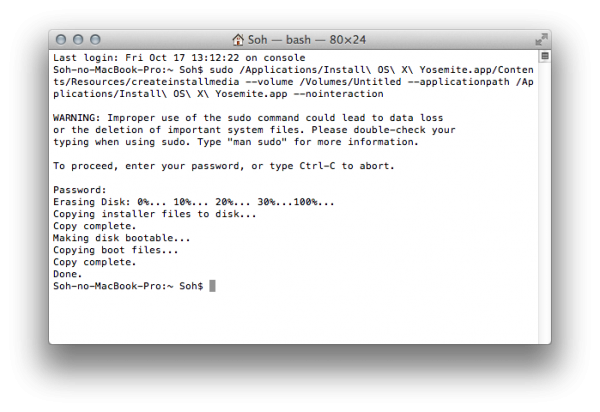
USBメディアにインストーラーがコピーされると、ファインダーから下記のような表示がみえます。これで成功です。
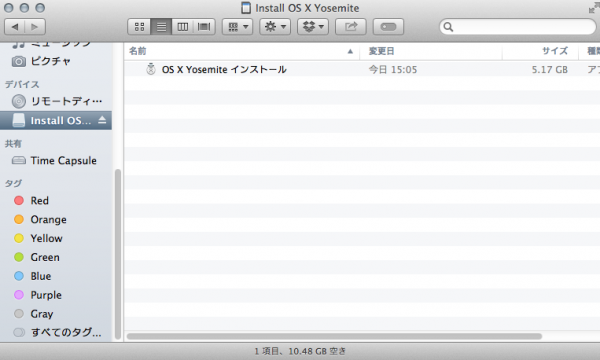
以上でブータブルUSBを作成することができました。
7. いったんMacを終了しましょう。そのあと、オプションキーを押しながらMacを起動します。
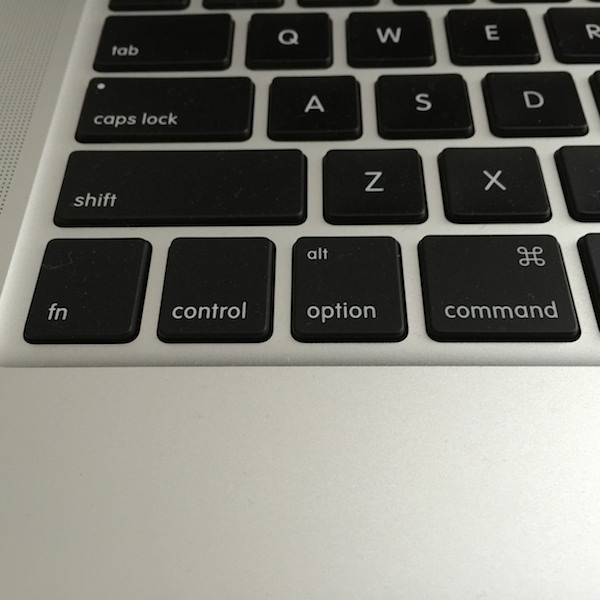
8. すると起動するUSBを選択することができます。今回OS X Yosemiteのインストーラーが入っているUSBディスクを選びます。
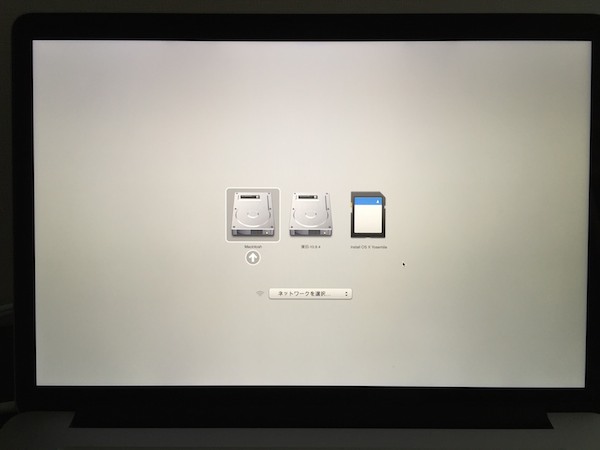
9. OS X ユーティリティが起動します。
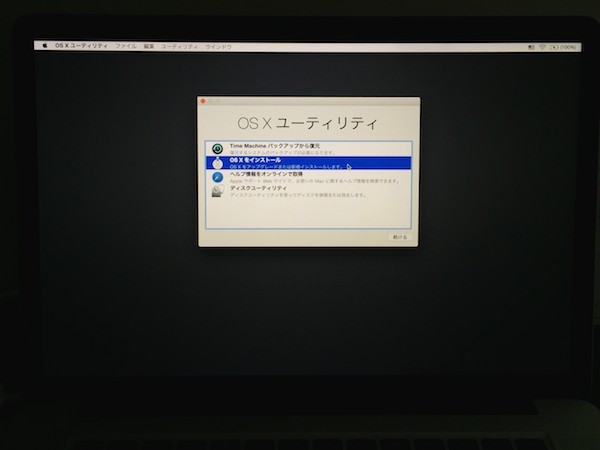
10. ここでディスクユーティリティを選び、消去の対象となるディスクのデータを消去します。
重要:この作業を行うとディスクに記録されたすべてのデータが消えてしまいます。ここで深呼吸して、いまいちどご自分のデータが完全にバックアップされており、復元可能であることをお確かめください。(もう元に戻れません!)
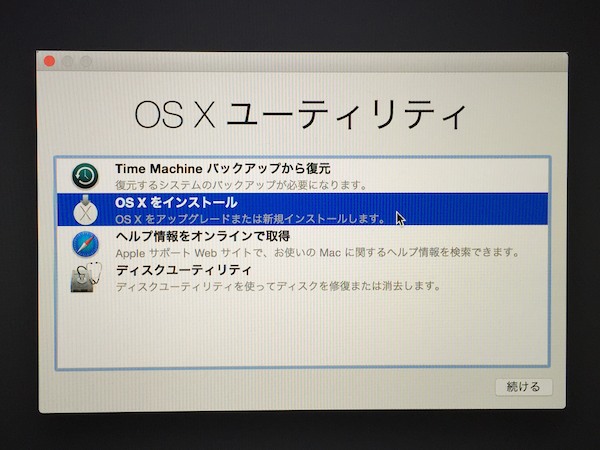
11. ディスクユーティリティを終了し、元の画面に戻ります。OS X Yosemiteをインストールします。「OS X をインストール」を選びます。
これでインストールが開始します。完了すると、自動的に再起動がかかります。これでOS X Yosemiteのクリーンインストールが終了です! お疲れ様でした。
このOSのクリーンインストールで一番気をつけなければならないのは、データを消去するところです。どうぞ大切なデータがきちんとバックアップがなされていることをダブルチェック、トリプルチェックなさってください。
Mac はクリーンインストールすると快適に使えます。クリーンインストールを3ヶ月おきぐらいにやってやると快適なMac環境を維持できますよ! 今回作ったUSBメディアは再利用のため消さずに置いておくことをお勧めいたします。