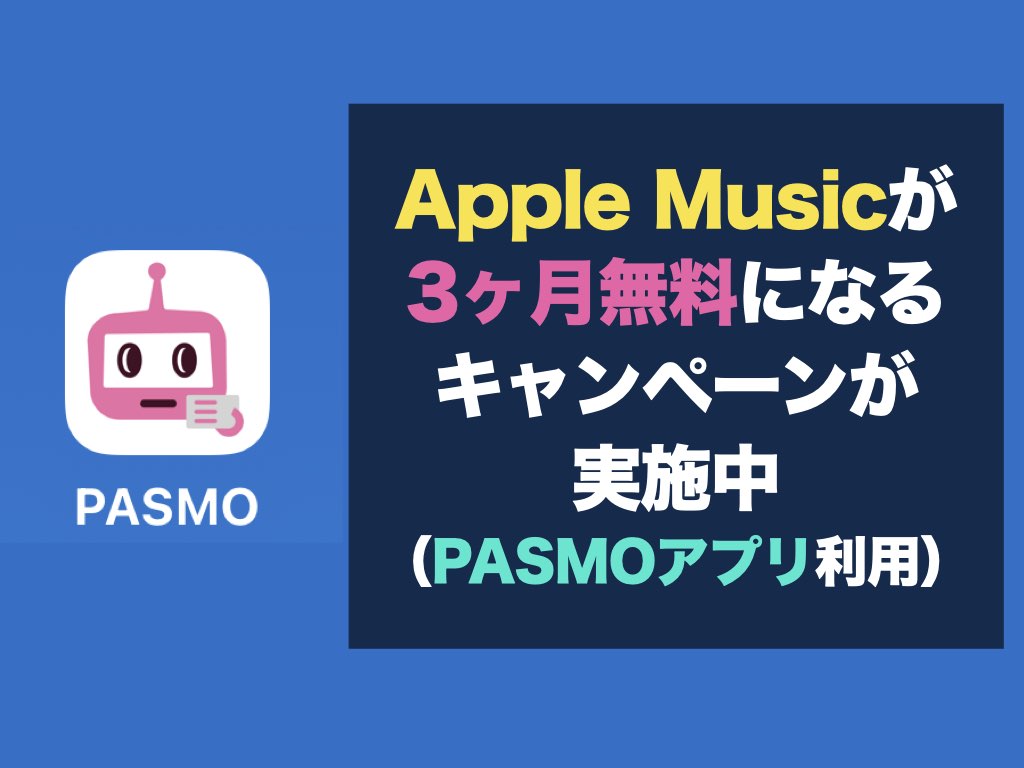本記事では、HomePodでYouTube Musicを再生する方法についてご紹介します。

HomePod mini
HomePodでYouTube Musicが再生できる
これまでHomePodでYouTube Musicの音楽を流す方法は、AirPlayを利用する方法に限られていました。
iPhone のYouTube Musicアプリから同一のワイアレスネットワークにあるHomePodへ、AirPlayで流す方法です。
しかし、Google は2023年10月20日、YouTube Musicのアプリをアップデートしました。
HomePodに直接「Hey Siri」と語りかけることで、YouTube Musicを再生できるようになるのです。
HomePodがネイティブにYouTube Musicを扱えるようになるので、大変便利になります。
HomePodではApple Musicとの相性が抜群ですが、YouTube Musicもまた相性が良くなった格好です。
YouTube Musicアプリでの設定方法
まずYouTube Musicのアプリをアップデートします。
またユーザはYouTube Musicのサブスク会員である必要があります。(私はYouTube プレミアムの会員です)
YouTube Musicの右上にあるプロフィール画像をタップします。
「設定」>「接続済みのアプリ」>「HomePodと接続」 をタップ。
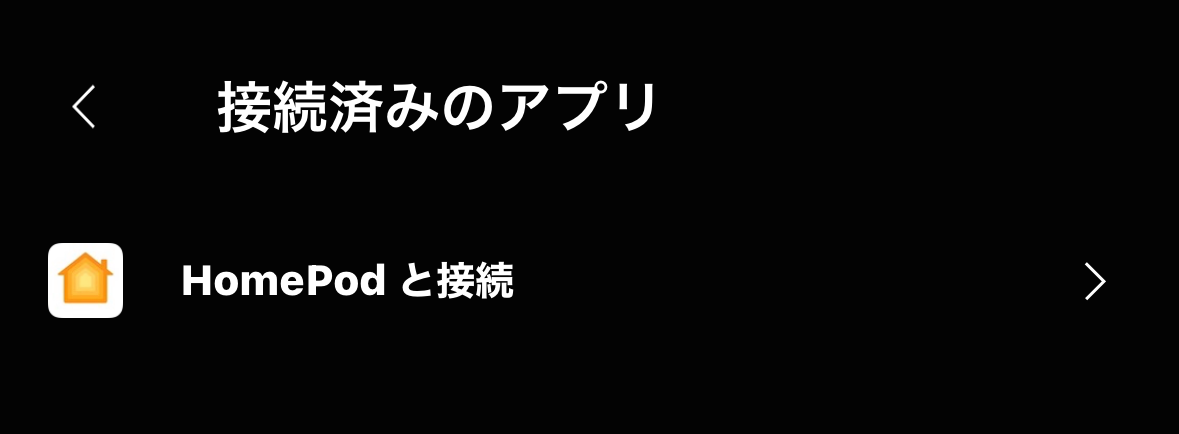
YouTube Music購読に必要なアカウントにログインします。
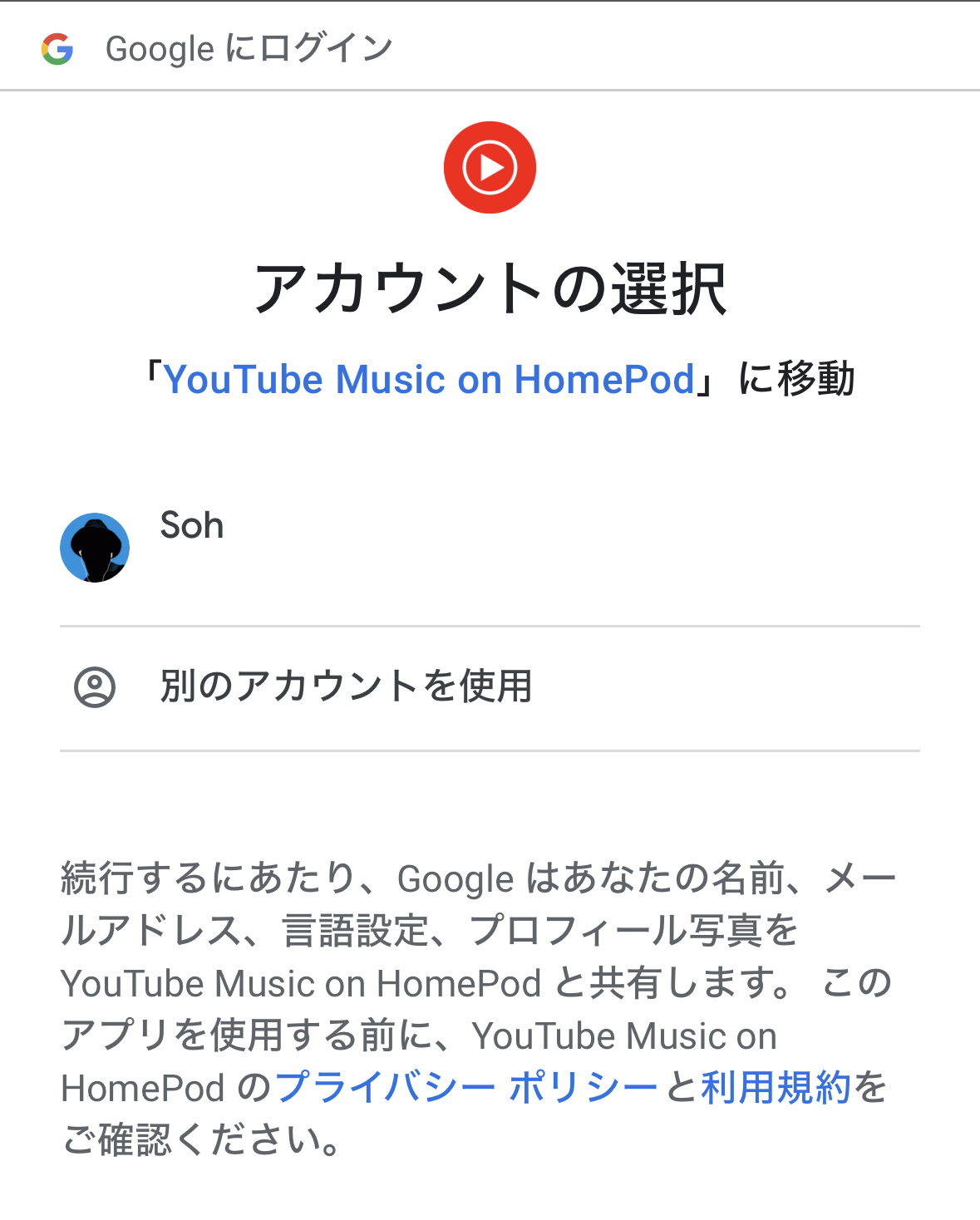
アクセスする情報について、同意を求められます。
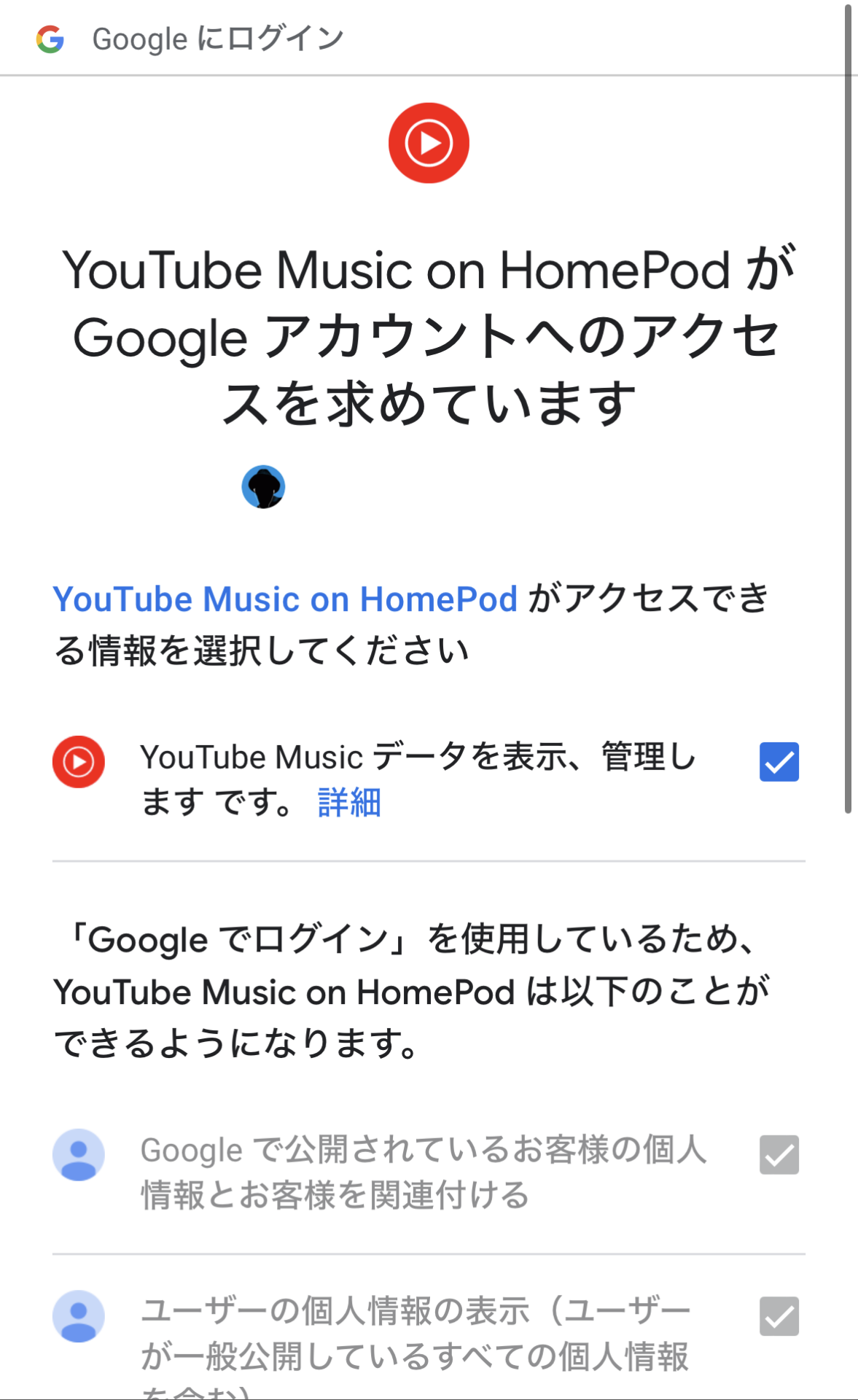
Homeアプリでの設定方法
次にiPhone のHomeアプリを起動します。
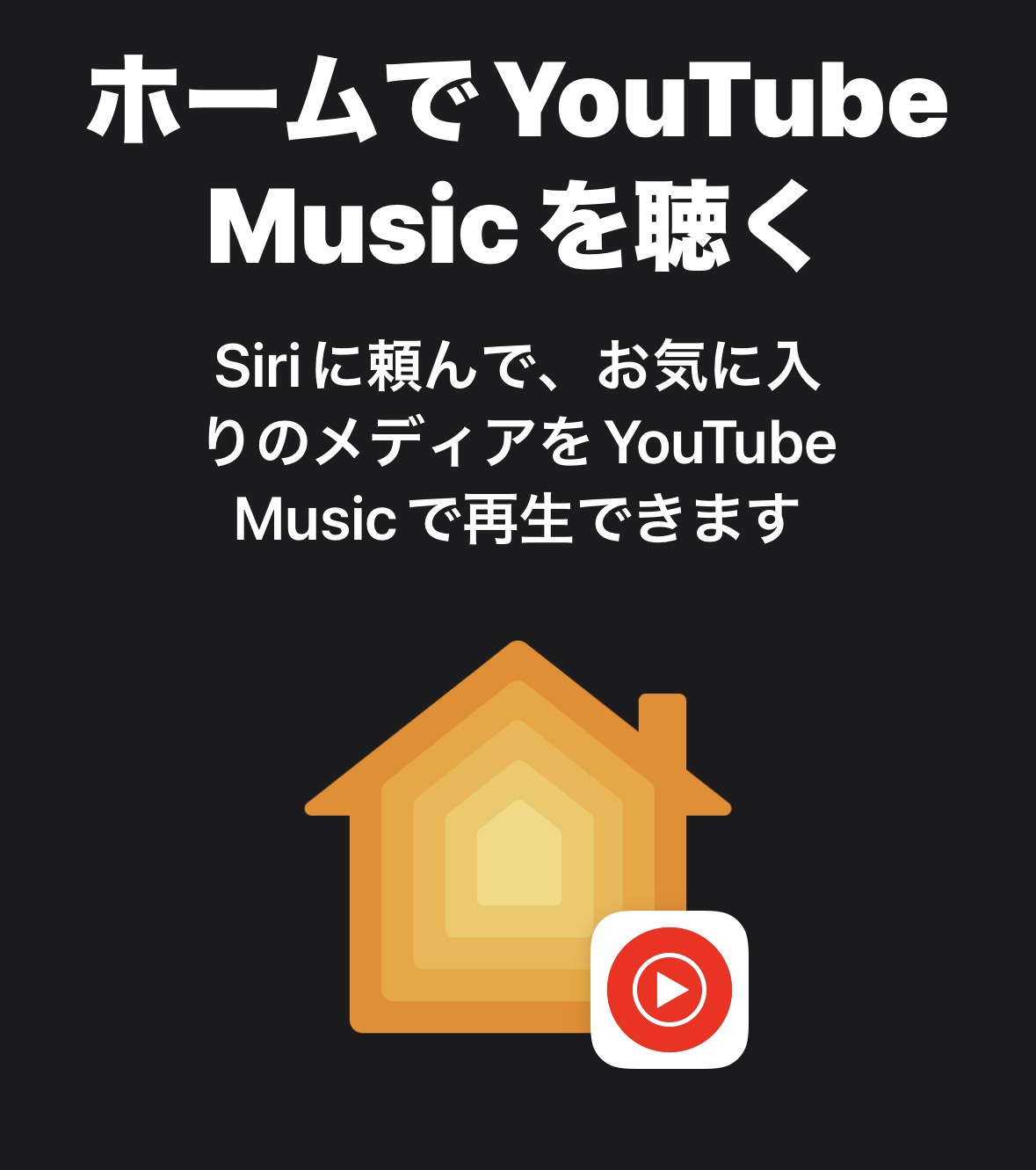
初期状態では、「Hey Siri, YouTube Musicで何かを再生」とHomePod に話すことで音楽を再生することができます。
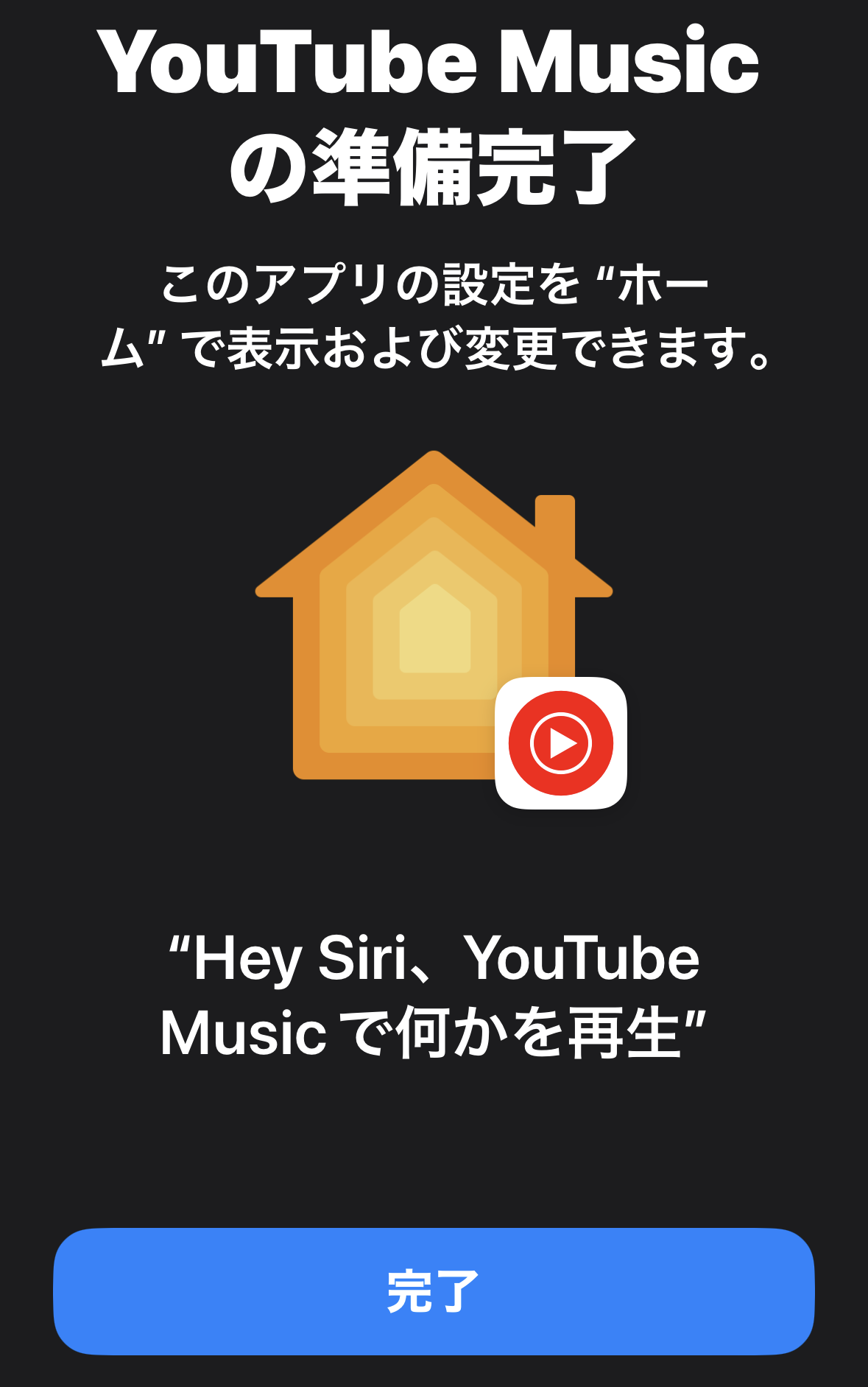
“Hey Siri, YouTube Musicで何かを再生”
音楽を聴くたびに、「YouTube Musicで」というのは面倒です。そこで、「YouTube Music」をデフォルト(標準)に設定しましょう。
iOSのホームアプリから次の操作を行います。
まず右上の3本丸をタップ。
「ホーム設定」 > YouTube Musicを購読しているユーザー名をタップ > デフォルトサービス をタップし、YouTube Musicを選択
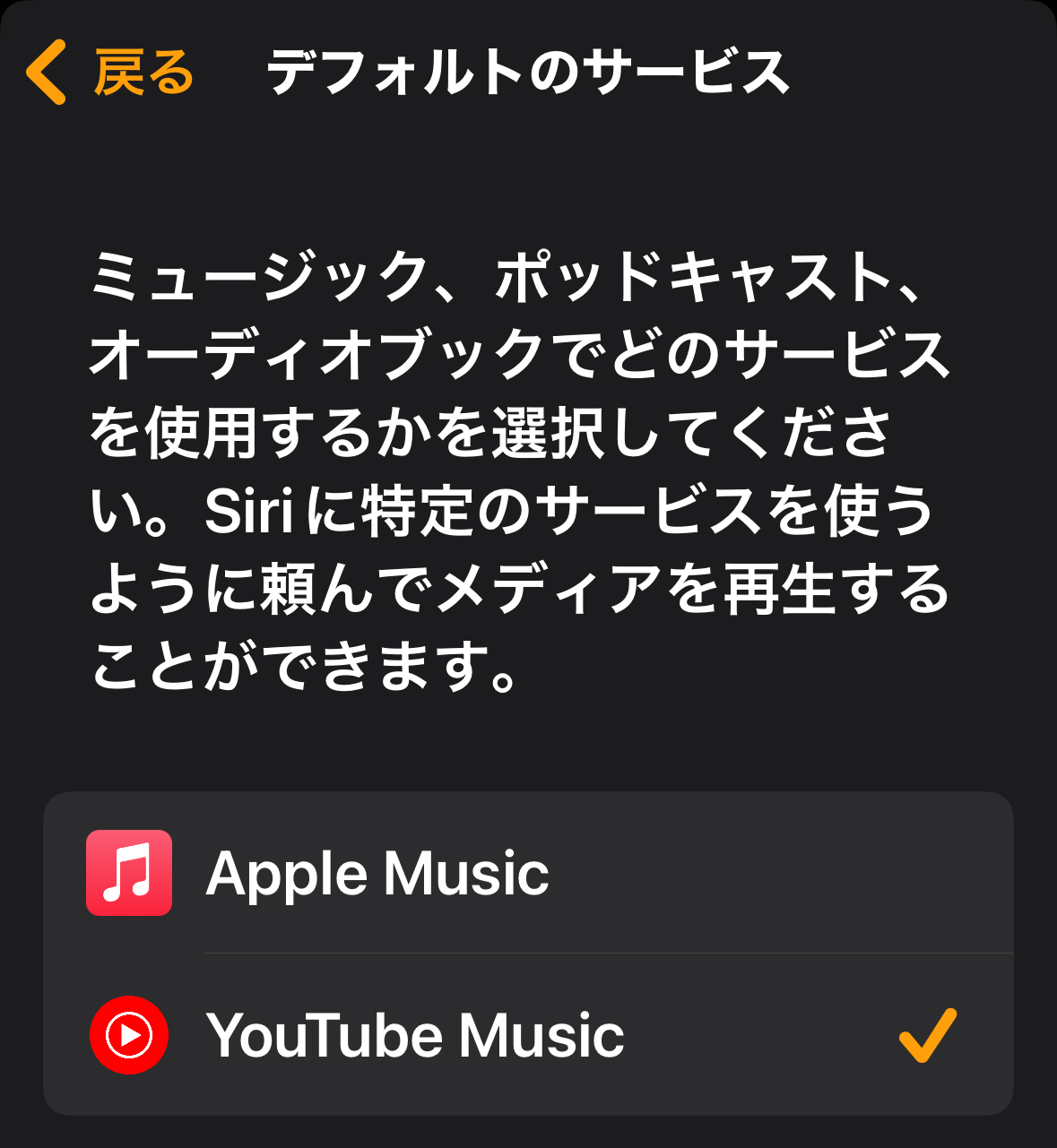
これで、「〇〇を再生して」というだけで、YouTube Musicが起動するようになります。
自分の声を識別させる
これは私のケースだけかもしれませんが、「自分の声を識別させる」にチェックを入れます。
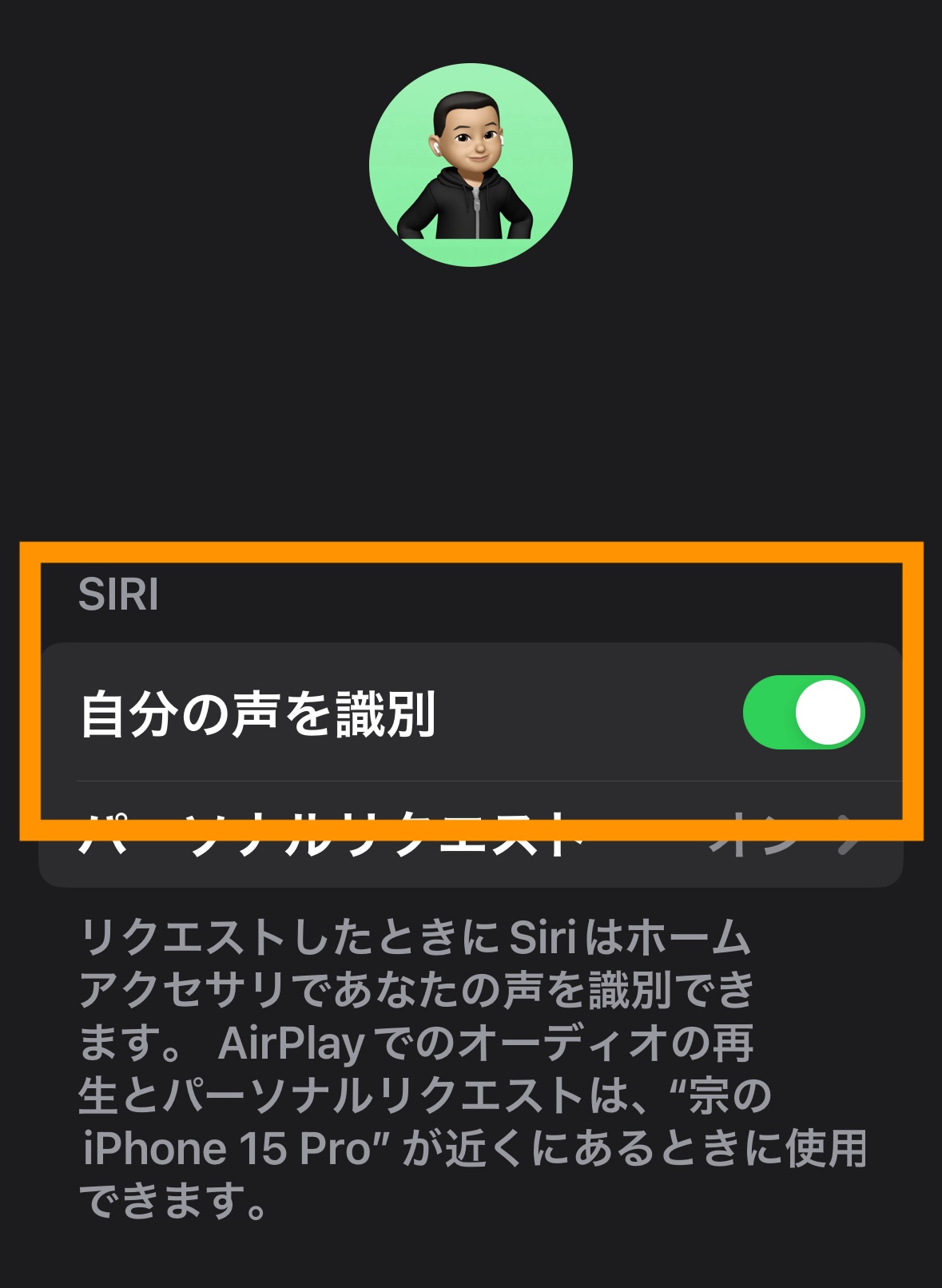
これを行わないとYouTube Musicを再生できませんでした。
Homeに私以外に、家族を登録しているからだと思います。
終わりに
上記の設定を行うと、HomePod で直接音楽を聴くことができます。
▼ HomePod に音楽をかけるようSiriに頼んだ。再生中の音楽はHomeアプリで確認することができる。
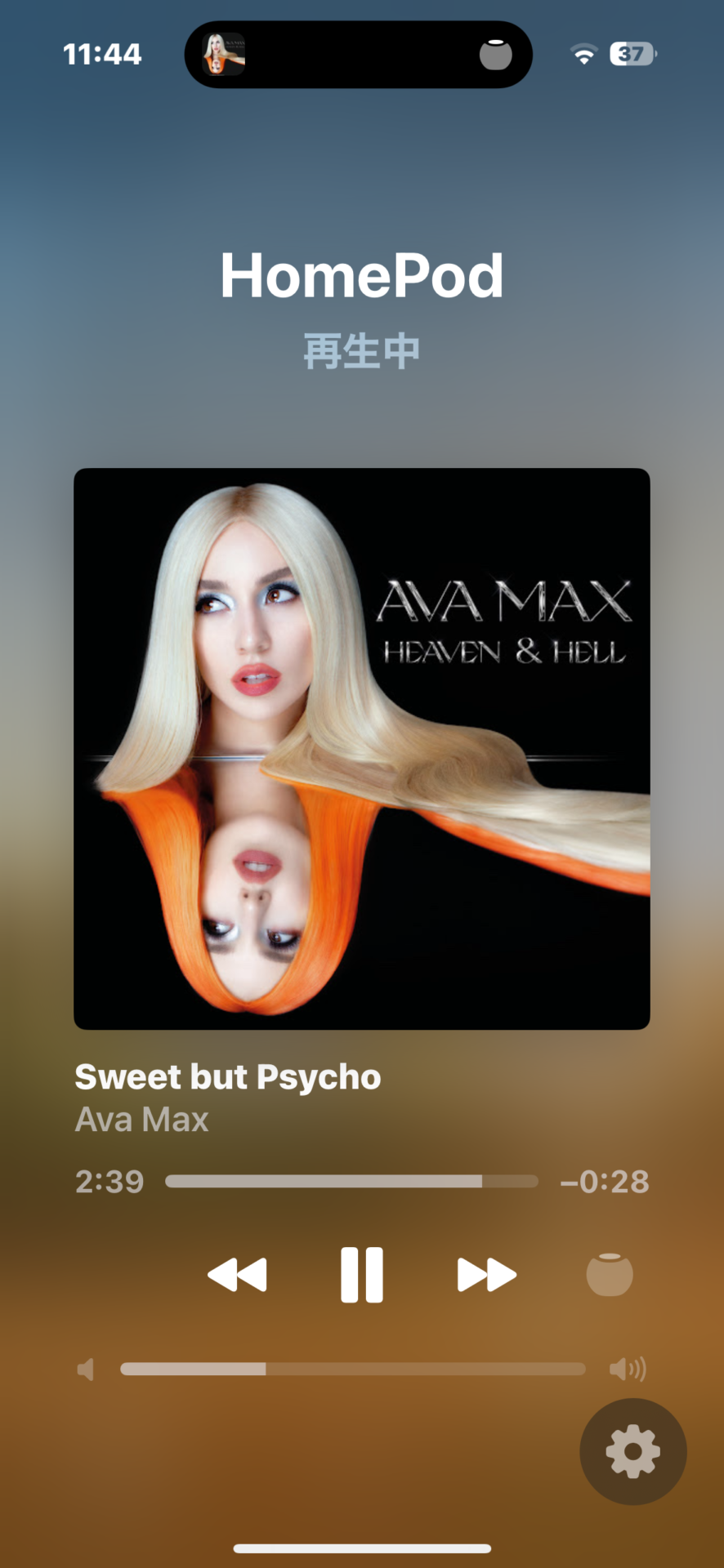
これまでもHomePodでYouTube Musicを再生することができたのですが、しかしiPhoneやiPadなどから、AirPlayを使って再生する方法でした。少々めんどかったのです。
しかし、これからは HomePod に直接話しかけることで、音楽を再生できます。
まじで便利です。
Apple Musicに加入していないからという理由で、HomePodの導入に二の足を踏んでいた方がいらっしゃるかもしれません。
しかしYouTube Music加入者であれば、HomePodで気軽に音楽を楽しむことができます。大変便利です。
是非とも上記の方法を利用して、HomePod + YouTube Music の素晴らしい組み合わせをお楽しみください。
▶︎▶︎ HomePod (第2世代)をApple公式サイトで見てみる
▶︎▶︎ HomePod miniをApple公式サイトで見てみる