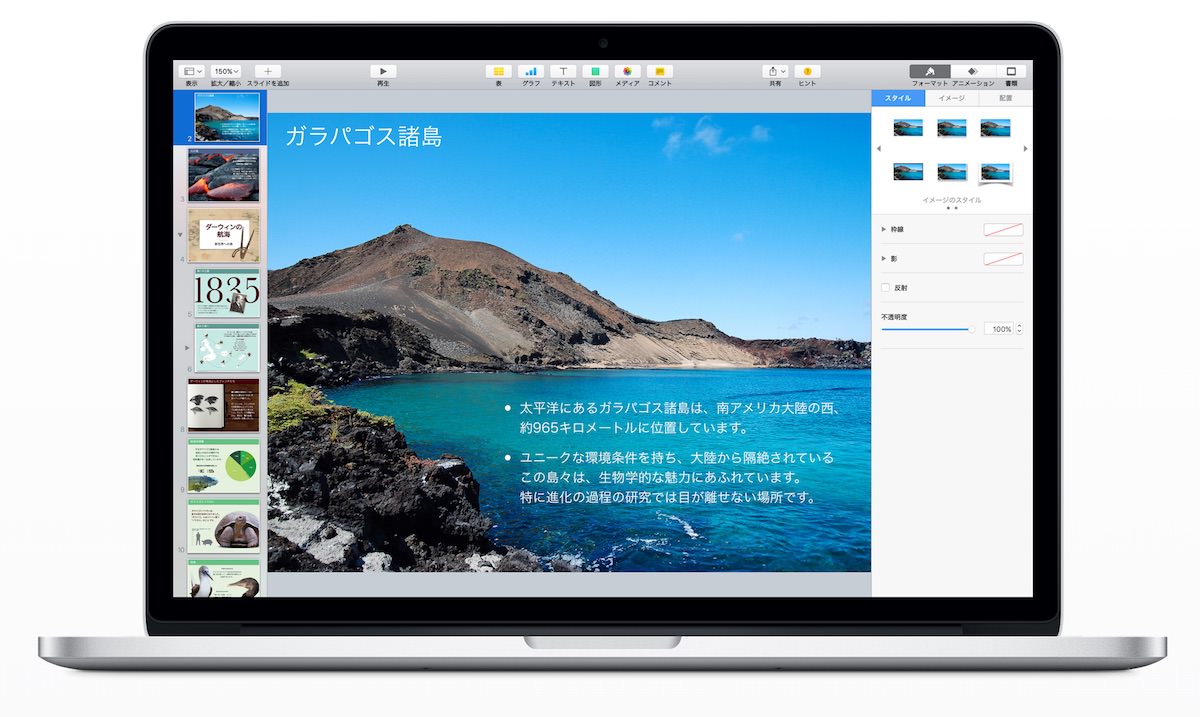様々な場所でプレゼンテーションを目にすることがあると思います。昔ならオーバーヘッドプロジェクタ(OHP)を使ったりスライドを使ったりしたでしょうが、いまではパソコンなどのプレゼンテーションアプリを使うのが一般的です。
プレゼンテーションアプリで有名なものはマイクロソフトの「Powerpoint」です。普通の事務職員のパソコンにはマイクロソフトオフィスが入っているので、そのなかに「Powerpoint」がバンドルされています。
しかし、「Powerpoint」よりももっと表現力がありもっと直感的にプレゼンテーションのファイルを作れるアプリがあります。Appleのプレゼンテーションアプリ「Keynote」です。
この記事では「Keynote」には関心があるけど、使い方がよくわからない初心者の方に「Keynote」の魅力をご紹介します。
Keynoteはスティーブ・ジョブズ氏肝いりアプリ
「Keynote」は、Appleの前CEOスティーブ・ジョブズ氏が開発に関わりました。完ぺき主義者であるジョブズ氏が細かいところまで開発チームに指示をだしました。だからソフトウェアのクオリティがハンパないです。細部にいたるまでよくできています。
ジョブズ氏はこのKeynoteを使って、Appleの優れたハードウェアやソフトウェア、サービスをプレゼンしました。その観衆は世界的といっていいでしょう。Keynoteを用いれば、世界中の人の目にさらされうるプレゼンを作ることができます。
* iPadを紹介するジョブズ氏。背景にはKeynoteが投影されている。
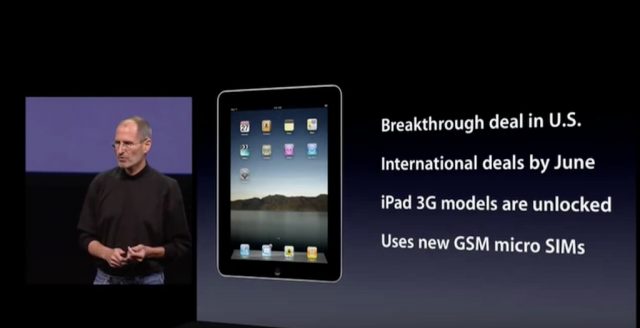
Windowsユーザの中には、Keynoteを使いたくてわざわざMacを購入するひともいます。KeynoteはWindows OSでは使うことができません。
Keynoteは、MacからiPhoneやiPadに移植されました。Macで作ったプレゼンファイルをiPhoneやiPadでも使うことができるのです。そしてその逆もまた真です。
モバイルデバイスでも美しいプレゼン資料を再生できるというのは凄いです。
Keynoteで最も重要なこと:テーマのサイズを適切に選ぶ
Keynoteの使い方を簡単にご紹介します。
MacのKeynoteを起動してみてください。Keynoteあらかじめテーマがたくさん同梱されています。プレゼンしたい内容に即した雰囲気のテーマを選べばいいです。
ここで一番重要なことがあります。それはテーマのサイズが標準かワイドかを適切に選ぶこと。このことを絶対に忘れないでください。
プレゼンを最終的にどのような環境で出力したいですか?
- もし一般的なプロジェクターに出力したり、iPadを用いて見せたりするならば、「標準」サイズを選んでください。
- もしパソコンや液晶モニタに出力するのならば、「ワイド」サイズを選んでください。
このサイズ決めは最も重要な選択なので、ぜひ心に留めておいてください。
Keynoteの作業エリアについて
つぎにKeynoteの作業エリアについてご説明します。Keynoteの作業エリアは3つあります。
- ツールバー(画面上部)
- スライドキャンバス(画面左の広い作業エリア)
- オプションエリア(画面右の縦の細長いエリア)
Keynoteを作りはじめるとき、まず最初に「拡大表示」を「ウインドウに合わせる」を選び、スライド全体が表示されるようにします。
ここで、違うレイアウトを使いたければ、フォーマットの設定からレイアウトを切り替えることができます。
テキストボックスを選んで、レイアウトのなかで2回クリックすると文字入力が可能になります。文字を入力して、それから装飾しましょう。
ここでちょっとしたTipsをお伝えします。気に入った色があれば、カラーのパレットに入れておくことができます。このお気に入りの色はKeynoteだけではなく、Mac OS 全体で有効です。ぜひお気に入りの色をたくさん見つけて、パレットに登録してみてください。
Keynoteをとりあえず作ったら、再生してみる
Keynoteの作成が一通り終わったら、実際に確認してみてください。確認するためには、再生ボタンを押します。
チェック項目
・文字は小さくないですか?
・色は不自然ではないですか?
・図形の線は細すぎないですか?
なれない人のプレゼン資料はしばしばフォントサイズが小さくなりがちです。思い切って、大きいフォントサイズを使ってください。
「文字がちょっと大きすぎるかも」
というぐらいがちょうどいいです。とくに大勢の聴衆がいるときにはこのルールが当てはまります。
- もし聴衆は20代ならばフォントサイズは20がいいです。
- もし聴衆は30代ならばフォントサイズは30がいいです。
- もし聴衆は40代ならばフォントサイズは40がいいです。
くれぐれも字を小さくしないようにしてください。
またKeynoteには表現力豊かなアニメーション機能があります。たくさんのオブジェクトを任意の順番で動かしたいとき、表示形式を「一括」から「一件ずつ」を選び、ビルドの順番を設定してください。
Keynoteが完成したら「スライドショーをリハーサル」する
いよいよプレゼン資料が完了しました。そうしたら「スライドショーをリハーサル」してみてください。あらかじめ発表者ノートを作っておくことで、アンチョコを見ながらプレゼンができます。
私のお勧めはiPhone/iPadを連携することです。Keytnote環境設定を利用すれば、プレゼンが手元のiOSデバイスから行うことができます。リモート機能が超便利です。
結論:Keynoteをガンガン活用して、生産性を高めよう
以上、Appleのプレゼンテーションアプリ「Keynote」をご紹介しました。KeynoteはMacのキラーアプリです。このアプリが使いたくて、Macをわざわざ使う人もいるほどです。
私自身Macを使っていて良かったと思うのは、Keynoteでプレゼン資料を作れることです。Powerpointよりもはるかに表現力があり、なおかつ簡単に資料を作ることができます。
Keynoteはプレゼンが目的というわけではありません。家族会議や旅行の思い出をまとめたりするのにも使えます。思考をまとめたり、メモをとったりするのにも使えます。
Keynoteは、MacやiOSでしか使えない優れたプレゼンテーションアプリです。Windowsでは使うことができません。もしMacをお使いならば、ぜひともこのKeynoteを用いて仕事や勉強、生活に生かしてほしいです。
そしてiPhoneやiPadと連携することで、Keynoteをさらに活用できます。通常はMacからファイルを作る方が効率的ですが、iPhone/iPadからファイルを作って、Macで仕上げるという方法もありです。
Mac用のKeynoteは有料で、2,400円でMac App Storeで販売されています。
しかし、Macを新規購入されたかたはKeynoteを無料でダウンロードできます。Keynoteを有料で買うぐらいならば、いっそのことMacを新規購入しても良いでしょう。
ぜひKeynoteに親しんで、仕事や勉強、生活の場であなたの武器にしてください。Keynoteはユーザの細かいニーズにしっかり応えてくれて、じっくりと向き合う価値のある優れたアプリです。