Apple のキーボードMagic Keyboardには、Mac用のMagic Keyboardと iPad用のMagic Keyboard があります。
Appleはそのノート型Macのラインナップに「バタフライ構造」を採用していましたが、今年2020年から従来の「シザー構造」に戻しました。
シザー構造はストロークがやや深いので、打鍵感がより得られるというメリットがあります。
Apple のMagic Keyboardは Mac 用であれ iPad 用であれストロークがやや深いため、文字を入力するのに向いています。
さて、本記事では、Mac用のMagic Keyboardを iPad で使う方法についてご紹介します。
愛用しているMagic Keyboard(テンキー付き)- 英語(US) – スペースグレイについて
私はMac用のMagic Keyboardで、スペースグレイ のUS配列を快適に使っています。テンキーがあるので、数字をたくさん入力するときにとても便利なのです。
すでに述べたようにMac用 Magic Keyboardの打鍵感は良好です。前のモデル「Apple Keyboard」よりも打ちやすいように思います。

Magic Keyboard(テンキー付き)- 英語(US) – スペースグレイ
このキーボードが面白いのは Lightning – USB ケーブルが付属するところです。
Lightningを利用してキーボードの内蔵電池を充電できます。

Magic KeyboardにはLightning端子がある
通常はBluetoothで繋ぐことを想定していると思われますが、Macと繋ぐ場合はこの有線を利用することもできます。
Macの初期設定を行うとき、Bluetooth で繋ごうと思うとたまに見失うときがありますが、有線接続を利用すればそのようなケースは避けられます。
テンキーがあるので、もしかしたら数字を扱うノート型 Mac ユーザの方でこのMagic Keyboard(テンキー付き)を愛用されている方もいらっしゃるのではないでしょうか。
Magic Keyboard(テンキー付き)は、テンキー無しと比べて、矢印キーが凸型になっているので、大変入力しやすいです。
Mac用Magic KeyboardをiPad に繋ぐ
このMagic Keyboardは Mac 用ですが、Mac のほか iPad や iPhone でもBluetoothを介して使えます。この記事では、わかりやすさのために「 Mac 用Magic Keyboard 」と述べますね。

Magic KeyboardのBluetoothを通すところ
最新のiPad Pro および Air にはiPad専用の Magic Keyboard が用意されております。iPad Pro/Airに用意された専用の接続部を利用してiPad専用Magic Keyboard と繋ぎます。これはこれで優れたソリューションです。
しかし、iPad で Mac 用のMagic Keyboardを利用することも可能です。
もしかしたらiPad専用 Magic Keyboard よりも、 Mac用のMagic Keyboard の方が有効な場合もあるのではないかと私は考えています。
▼下は私の iPad Pro 12.9インチ(2017)、Apple Pencil、Logicool のBluetooth マウス、キーボード

Mac用Magic KeyboardをiPadに繋ぐのは実に簡単です。iPadの設定から Bluetooth よりMagic Keybaordを選ぶだけ。
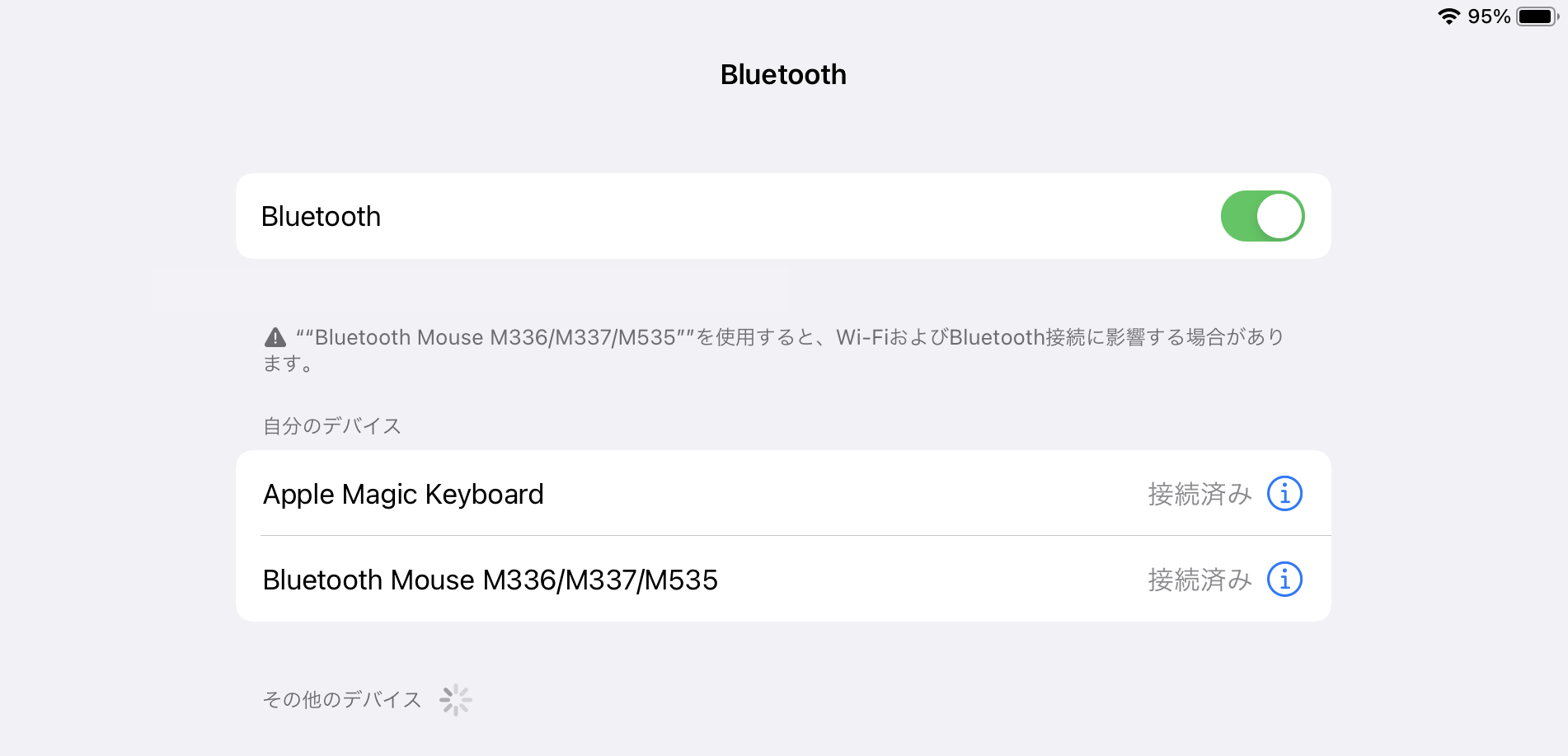
なお、もしMac用Magic Keyboardに繋いでいたとしたら、Mac側でペアリングを解除しておいてくださいね。(マルチペアリングには非対応です)
iPadでMac用Magic Keyboardを使うメリット
iPadでMagic Keyboardを使用することにはさまざまなメリットがあります。
Magic Keyboardは物理キーボードですから打鍵感が良好であることについてはすでに述べました。
ソフトウェアキーボードは入力しづらいばかりか、画面を大きく占有します。これはもったいないことです。

外付キーボードを利用すれば画面を広々と見渡すことができます。長文を執筆したいという場合、この視認性の良さは何物にも変えがたいです。

またMac用Magic Keyboardには、Fnキーにショートカット機能がついています。
例えばマルチメディアの再生/一時停止機能を利用できます。Apple Music を再生させながら作業するのにめちゃくちゃ便利なんですわ。音量の調節も独立キーで簡単にできます。

個人的にはFnキーをもっと割り当てたい気持ちに駆られますが、そこまでカスタマイズはできないです。
iPadでBluetoothマウスのボタンを活用しよう
さらにBluetoothマウスには、ボタンにさまざまな機能を持たせることができます。

私が気に入っているのはスクリーンショット機能。ボタン一つでスクリーンショットをバシャバシャ取れます。本当に使い勝手があります。
最近オンラインでの授業を受けることがありますが、ノートを取るのではなく、スクリーンショットで済ませる場合もあるでしょう。そんなとき、この機能割り当ては大変有効です。
Bluetoothマウスはボタンがたくさんあればあるほど使い勝手が増します。
Magic TrackPad 2 を買おうかと思っていたのですが、多ボタンBluetoothマウスにショートカットをゴリゴリ割り当てて、自分好みのマウスを作り上げるのもいいかもしれません。
まとめ
以上、iPadにMac用 Magic Keyboard を接続する方法についてお伝えしました。
iPad にはMac用 Magic Keyboard を接続することができます。
Mac用 Magic Keyboard には、テンキーが付いているモデルもあり、数字を大量に入力する際大変便利です。
Fnキーにはさまざまな機能が割り当てられており、ショートカットが便利です。
またMac用 Magic Keyboardに加えて、Bluetoothマウスを別途用意すればマウスの多ボタンにさまざまな機能を割り当てることができます。
iPadで生産性を高めるには、iPad用Magic Keyboardのもいいですが、Mac用 Magic Keyboard (+Bluetoothマウス)も検討する余地が大いにあります。
iPad用Magic Keyboardはシンプルかつ綺麗ににまとまっていますが、生産性をより重視するならばMac用Magic Keyboardにもメリットがたくさんあります。
▶︎▶︎ Mac用Magic Keyboard をApple公式サイトで見てみる
▶︎▶︎ iPad専用Magic KeyboardをApple公式サイトで見てみる


