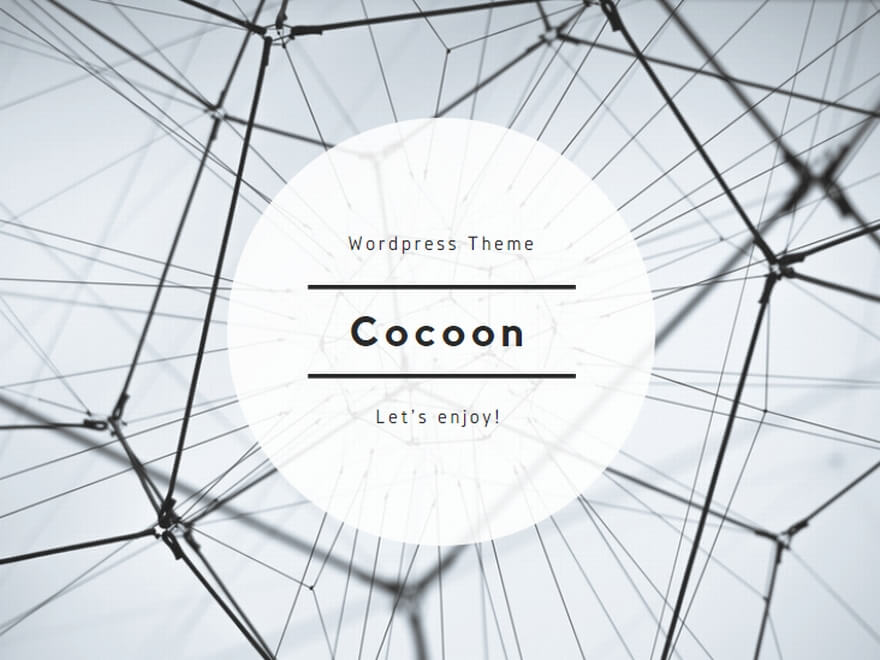iPhone や iPad、iPod touch には、「Assistive Touch(アシスティブ・タッチ)」と呼ばれる機能があります。
このAssistive Touch機能はデフォルトではオフになっているため、もしかするとその存在に気づいていない方も多いかもしれません。
しかし、Assistive TouchはiOSデバイスを操作するのにとても役立ってくれます。これを利用するとピンチやスワイプ、3D Touchなどのジェスチャーの代わりをしてくれます。
Assistive TouchがiOSに搭載されて久しいですが、もしかしたら「過去に使ってみたけど、いまひとつだったよ」という方もいらっしゃるかもしれません。じつは、このAssistive Touchは標準状態では使いにくいのです。
ところが、このAssistive Touchは簡単なカスタマイズをするとその威力を発揮します。
この記事ではAssistive Touchの機能をオンにする方法とメニューのカスタマイズの仕方、さらに活用方法についてお伝えします。是非Assistive Touchを使って、iOSデバイスをもっと便利に使ってください。
* この記事は、iOS 10を搭載したiOSデバイスでの使用を前提にしています。
基礎:Assistive Touchを有効にする方法
まずAssistive Touchを有効にするには下記の手順で行います。
- 設定 → 一般 → アクセシビリティ → AssistiveTouch からAssistiveTouch にチェックを入れる
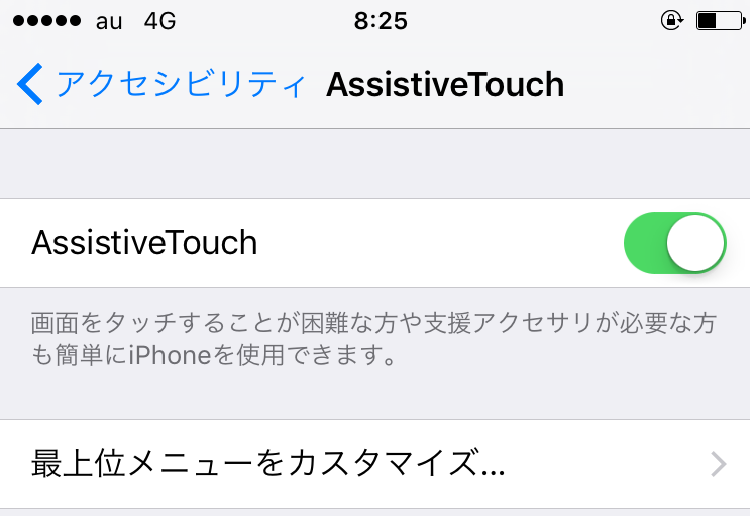
また別の方法として、iOSにはSiriというすぐれた機能がありますので、Siri に「AssistiveTouch を有効にして」と発声しても同じ結果が得られます。こちらのほうがおすすめです。
基本:Assistive Touchは「ホーム」だけを割り当てる
次にAssistive Touchのカスタマイズ方法について、お伝えします。
このAssistive Touchは初期状態では6つのアイコンが設定されています。
- 通知センター
- デバイス
- コントロールセンター
- ホーム
- Siri
- カスタム
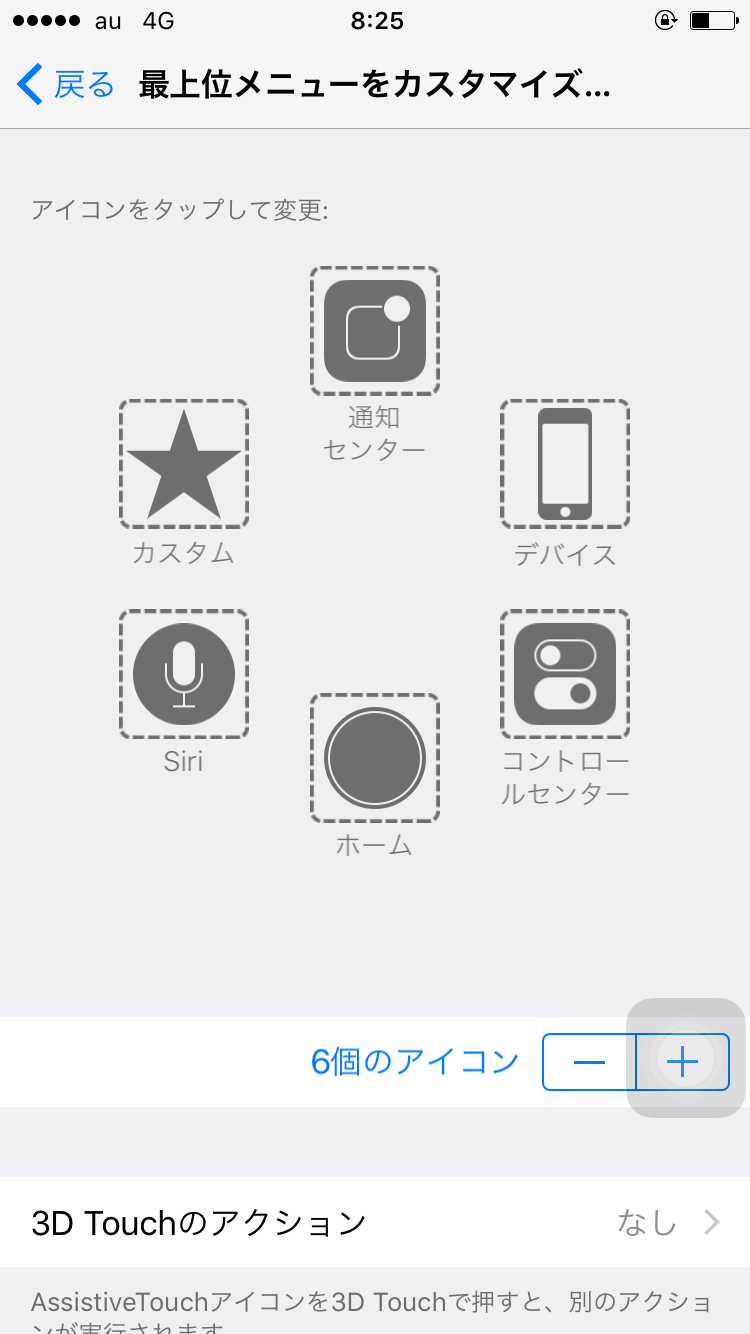
この状態では少々使いにくいです。目的の命令を実行させるのに、Assistive Touchをタップして、さらにアイコンをタップしなくてはいけない・・・。2度押すのはめんどくさいのです。
そこで、Assistive Touchをカスタマイズしましょう。方法は、6つあるアイコンのうちホームアイコンだけを残して、あとはざっくり削除します。
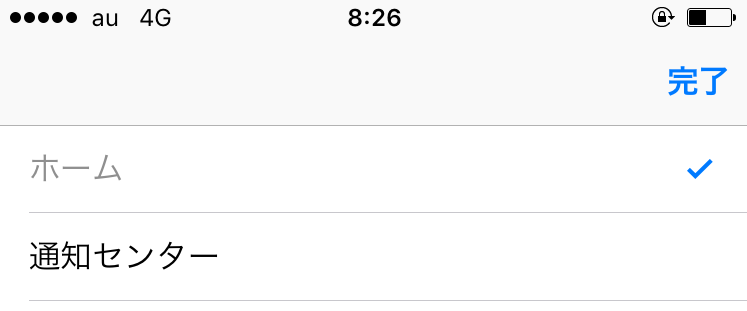
もし間違えたら、画面下部にあるリセットボタンを押せばもとどおりになります。気にせずドンドン削除を試してください。
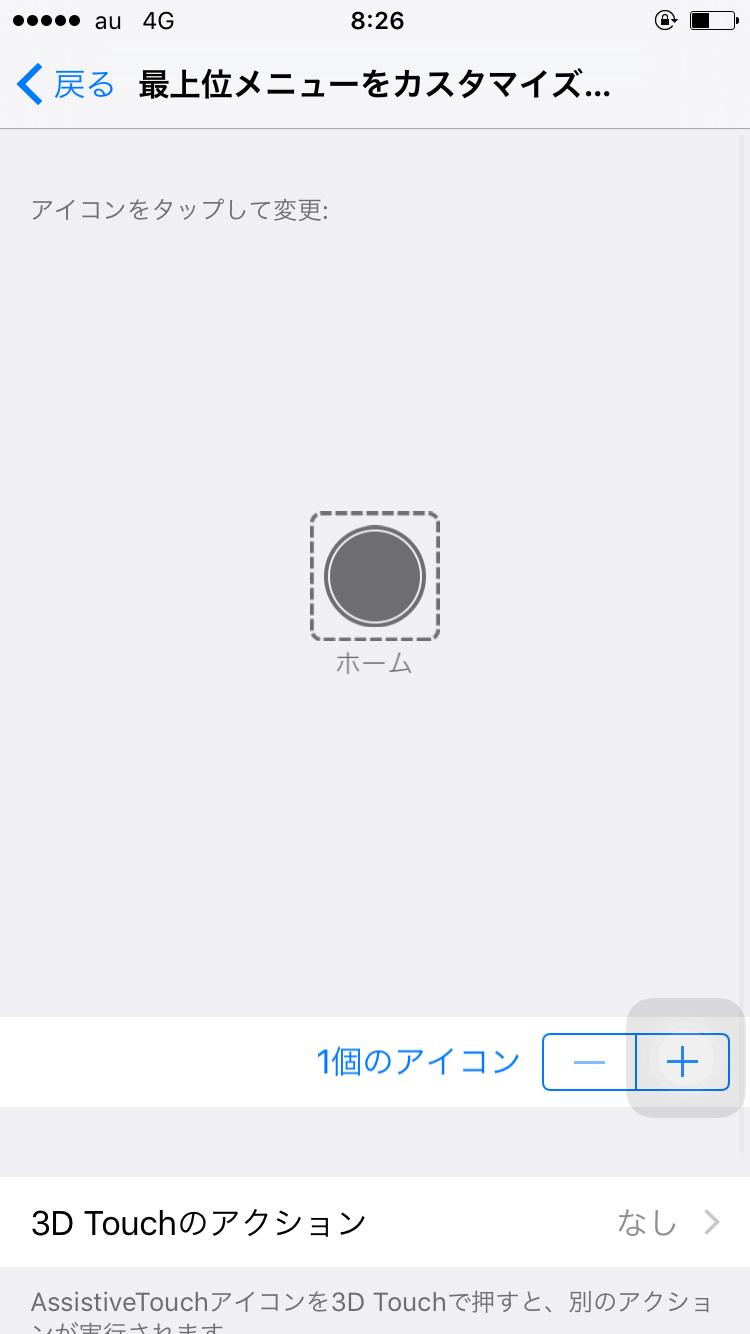
アイコン1つに「ホーム」を割り当てると、Asssitive Touchを1度タップするだけで、ホームボタンを押す効果が得られます。とても効率的なんですよ~!
また、この Assistive Touch を2度タップすると「マルチタスク」になります。これを使えば、ホームボタンを2度押さなくてもマルチタスクが起動できます。これはとても便利です。
特にホームボタンの効きが悪い人にはこの方法はオススメです。
応用:Assistive Touchに「スクリーンショット」だけを割り当てる
上記で、Assistive Touchに「ホーム」を割り当てる方法をお伝えしました。
しかし、Assistive Touchにはもっとたくさんの機能を割り当てることができます。
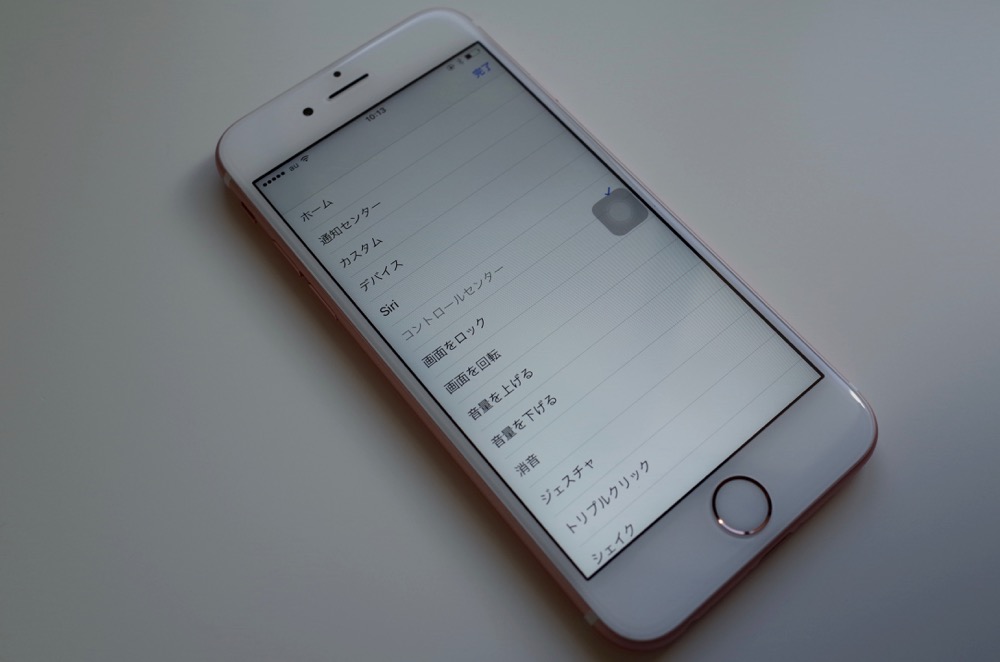
例えばカスタマイズの一例として、Assistive Touchに「マルチタスク」を割り当てることができます。もしマルチタスクを頻繁に使う方であれば、アイコン1つに「マルチタスク」を割り当てることで、タッチ一回で「マルチタスク」を簡単に起動できます。
これ、なかなか便利なんですよ〜!
さらに例えば、スクリーンショットを撮ることが多い人は、Asssitive Touchに設定してみてください。スクリーンショットの取得がめちゃくちゃ簡単になります。
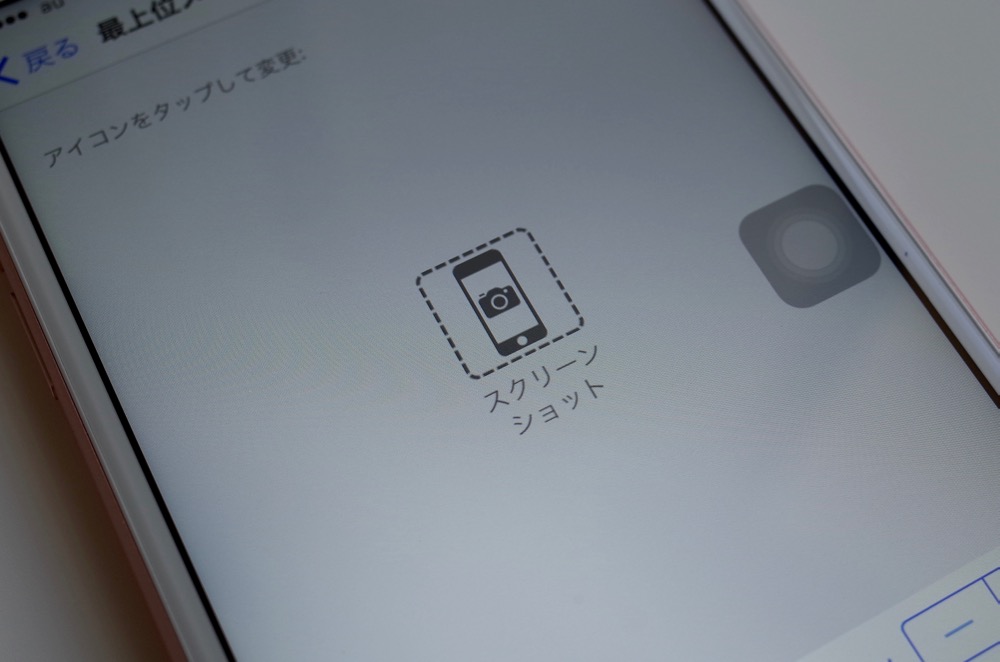
この辺りのカスタマイズは、ユーザがどの機能を多用しているかによって大きく変わってきます。ぜひ一度、設定内容をすべて試してみて、ご自身にしっくりくる設定を発見してみてください。
裏技:Assistive Touchに「消音」だけを割り当てると、シャッター音が消える
iOS 10.0.1、iOS 10.0.2の裏技です。対象機種はミュートスイッチがついている iPhone・iPadです。
上記でご紹介した方法と同じように、Assistive Touchに「消音」だけを割り当ててみてください。
すると、カメラで写真を撮影するときのシャッター音が完全にミュートされます。またスクリーンショットを取得する音もなくなります。
iOSで音がうるさくなったと感じる方は、ぜひ消してみてください。
iPhone 6s・iPhone 7ユーザは 3D Touchにも機能を割り当てることができる
iPhone 6s・iPhone 7には3D Touchが搭載されています。Assistive Touchを利用して、3D Touchにも機能を割り当てることができます。
例えばiOS では「通知センター」が便利ですです。通知センターを頻繁に使う方はこちらを設定してみてください。
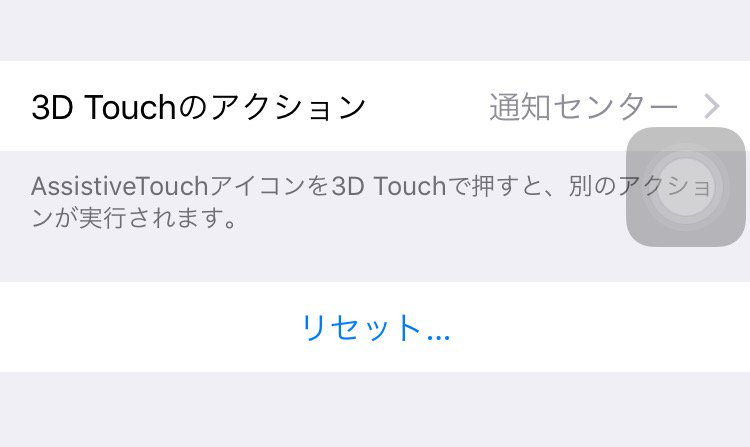
iOSデバイスの通知センターには、ユーザにとって重要な情報がたくさん詰まっています。Assistive Touchをぐいっと押してやるだけで、通知センターがスルスル降りてきます。超便利です。
3D Touchを利用したAssistive Touchは、これなしでは生きていけなくなりますよ。iPhone 6s・iPhone 7ユーザはぜひお試しください。
私だけが知っているカスタマイズ方法。Assistive Touchはこうやって使え!
上記で、Assistive Touchの活用法をご紹介しました。
ここで、私がオススメする設定例をご紹介します。対象機種はiPhone 6s・7です。
- Assistive Touchの最上位には「消音」だけを設定する。
- 3D Touchのアクションには、「スクリーンショット」を設定する。
- ショートカットには、「Assistive Touch」を設定する。
(ショートカットは「一般」→「アクセシビリティ」→「「ショートカット」→「Assistive Touch」)
この設定の目的は、iPhoneで撮影する際のシャッター音をなくすことです。また簡単にスクリーンショットを取得することです。
Assistive Touchが邪魔に感じられる時があるので、この場合はトリプルクリックすることで、ショートカットに設定したAssistive Touchを機能させることができます。
Assistive Touchを素早くオン・オフすることができてとてもいいです。
Assistive Touchに親しみだした初心者の方は、まずこちらの設定を行ってください。こちらをベースにして、そのあとでご自分の好きなカスタマイズを施してください。
最後に:Assistive Touchはカスタマイズすると劇的に使いやすくなります
以上、Assistive Touchの機能をオンにする方法と、メニューのカスタマイズの仕方、3D Touchの活用方法についてお伝えしました。
iOSデバイスは初期状態でも使い勝手がよいのですが、便利なカスタマイズ機能がじつは多く眠っています。これらをオンにして使うとiOSデバイスがもっと使いやすくなります。
ぜひこのAssistive Touchを試して、その可能性に触れてみてください。
特にシャッター音をオフにできる機能は素晴らしいです。ぜひ私のカスタマイズ方法を参考にしてください。
また、繰り返しになりますが、古いiOSをお使いの方でホームボタンの調子が悪くなってしまったと感じている方にも、Assistive Touchは有用です。買い換えたり、修理したりする前に、ぜひこのAssistive Touchの機能をお試しください。