Apple の周辺機器「Siri Remote」を利用してMacを操作する方法についてご説明します。
Macで作業をしているとき、キーボードショートカットを使用することがあると思います。
特定のショートカットを日に何度も使用する方も多くいらっしゃるのではないでしょうか。
Siri Remoteにショートカットを割り当ててやると、Mac での作業が劇的に効率化できるようになるかもしれません。
また、Macで音楽やビデオをよく鑑賞する方は、Siri Remoteを使うとめちゃくちゃ便利になりますよ!
▶︎▶︎ Siri RemoteをApple公式サイトで見てみる
BetterTouchToolでMacの機能を広げる
Siri RemoteはApple TVのリモコンです。Siri Remoteは、Bluetoothを利用して無線でApple TVを操作することができます。
Bluetooth ですから、Macにも繋げることができます。ただ、標準状態では Mac はSiri Remoteを操作できるわけではありません。
そこでご紹介するのが「BetterTouchTool」です。

このアプリBetterTouchToolはマウスやトラックパッド、Touch Barを使いやすくするジェスチャーアプリです。
macOSやアプリが使いやすくなるので、すでに多くのmacユーザに利用されており、定評があります。
BetterTouchToolはカスタマイズ性に優れており、
「ええっ、こんなこともできるの?!」
と驚くほど、柔軟性を持った楽しいアプリです。
ちなみにBetterTouchToolは多言語対応しており、日本語ローカライズもされているので「英語は苦手なんだけど・・・」という方も全く心配いりません。
Siri RemoteをMacに接続する
BetterTouchToolは、ノート型Mac に備わっている TrackPadや Magic Trackpad、Magic Mouse に対応しているばかりか、Touch BarやらMIDIデバイスやらにも対応しています。
さらに、Siri Remote にも対応しています。
まず最初に Siri Remote を Mac につなぎます。あらかじめ Apple TV とSiri Remoteの接続を解除しておく必要があります。
システム環境設定を開き、Bluetooth を選びます。
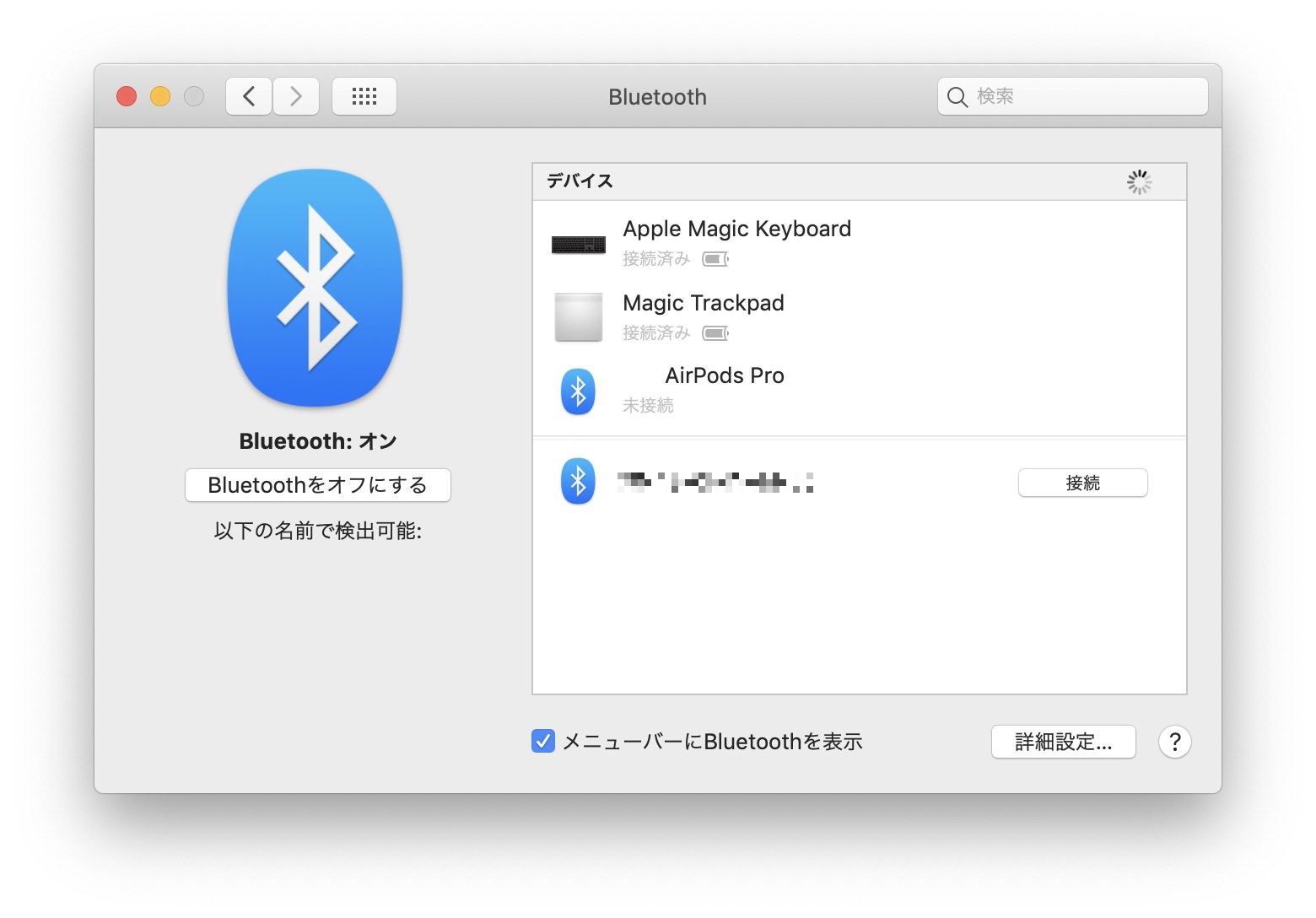
Siri Remote のメニューボタンと音量を上げるボタンを同時に押すと、Macが Siri Remote を発見することができます。ここでペアリングしましょう。

MacはSiri Remoteをサポートしていませんので、アイコンはデフォルトのままです。
ここで、システム環境設定は閉じてOKです。
BetterTouchToolで Siri Remote の設定をする
次に、BetterTouchTool を公式サイトからダウンロードします。(ダウンロードは無料。45日間試用できます。)
BetterTouchToolを起動します。
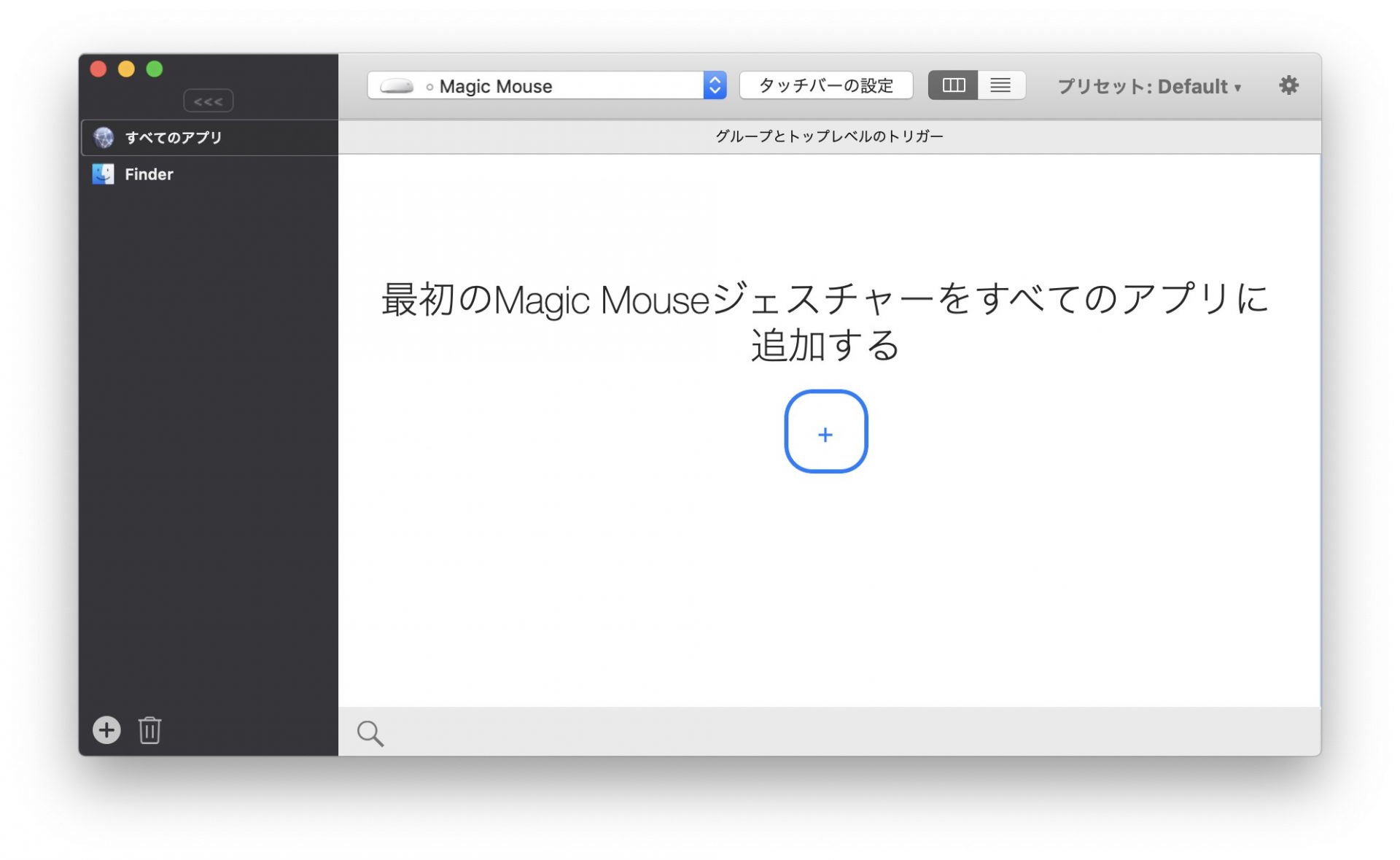
メニューからSiri Remoteを選択します。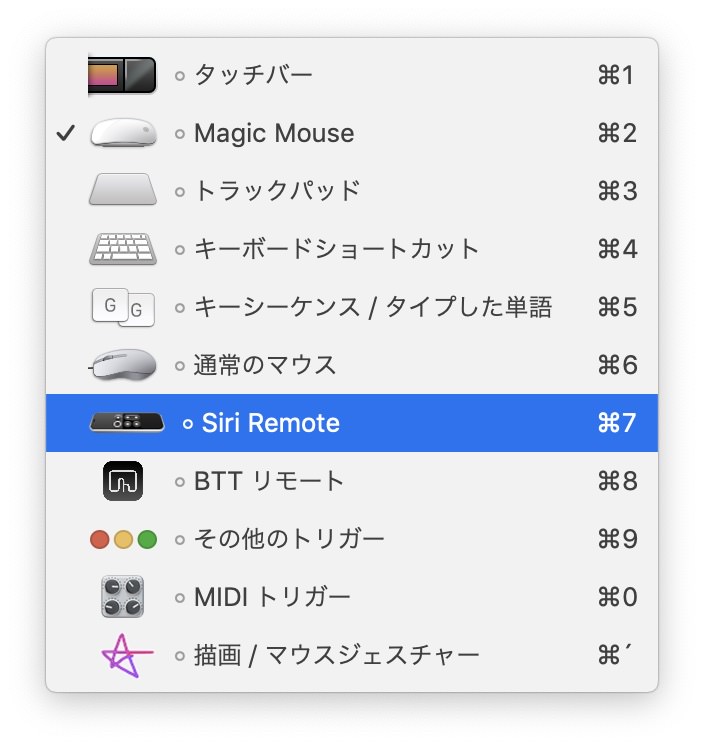

最初にメニューの「設定例を追加」ボタンをクリックします。するとあらかじめ用意された一般的な設定をすることができます。
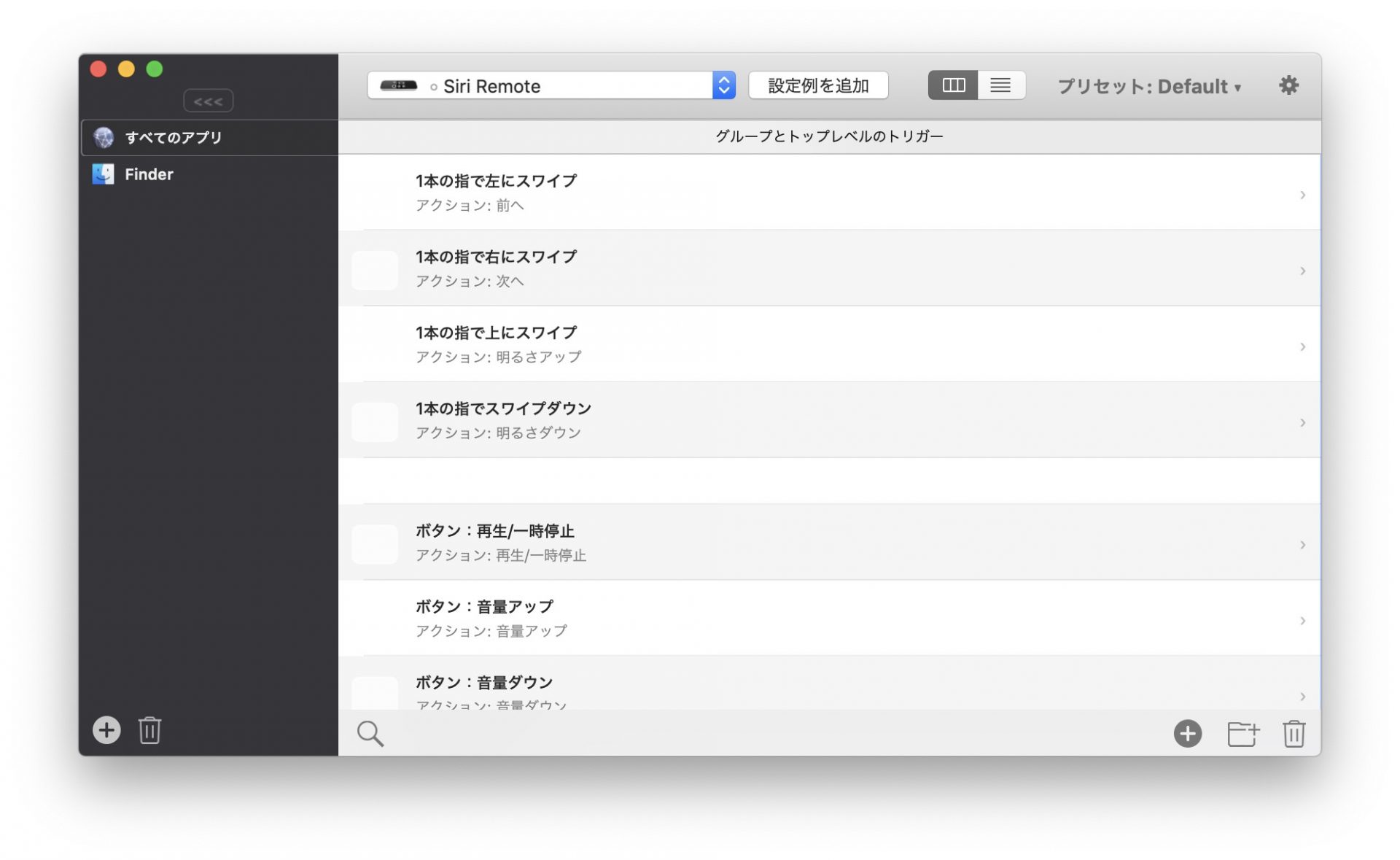
例えば、Siri Remoteの「再生/一時停止ボタン」を押すと、再生/一時停止ボタンのアクションを実行できます。
音楽を聴いているとき、Siri Remoteで一時停止したり、再開したりできるようになります。
同様に音量アップボタンで、音を大きくしたり、音量ダウンボタンで、音を小さくしたりできます。
Macで音楽を聴いている人にとっては、Siri Remoteがたまらなく便利になります。
他に、メニューボタンを押すと大きいカーソルと通常のカーソルを切り替えることができたりします。
またメニューボタンを長押しすると、Siri Remoteのトラックパッド部分でマウス操作をすることができます。
Siri Remoteのマウス機能は、iPadOS 13.4 のようにスイスイ動かせるわけではなく、使いやすいというわけではないのですが、悪くないですよ。ある意味便利です。例えばプレゼンの操作などに向いてますよ。
BetterTouchToolで Siri Remote をゴリゴリとカスタマイズする
「設定例を追加」でひとしきり遊んでみると、だんだん BetterTouchTool のカスタマイズがどのようなものかわかってきます。
もっと面白いカスタマイズをしていきましょう。具体例を3つ紹介します。
Siriを起動する
最初にご紹介するのがMacのSiriです。Siri Remoteにはマイクボタンがあり、ここにMacのSiriを割り当ててみましょう。
グループとトップレベルのトリガーから、[+] ボタンをクリックし、トリガーを選びます。
Siri Remote ボタンの [ボタン:マイク] をクリックします。
このトリガーに対して、アクションを割り当てます。

MacでSiriが使いやすくなりましたね。
ウインドウを最大化する
同じように Siri Remote のテレビ画面ボタンに好きな機能を割り当てましょう。例えば、ウインドウの最大化を Siri Remote のテレビ画面のボタンに割りてみます。
グループとトップレベルのトリガーから、[+] ボタンをクリックし、トリガーを選びます。
Siri Remote ボタンの [ボタン:テレビ画面] をクリックします。
このトリガーに対して、アクションを割り当てます。

スクリーンセーバーを起動する
最後にご紹介する例が、スクリーンセーバーの起動。これを Siri Remote のメニューボタンに割り当ててみましょう。今回は長押しすることにします。
グループとトップレベルのトリガーから、[+] ボタンをクリックし、トリガーを選びます。
Siri Remote ボタンの [ボタン:メニュー(長押し)] をクリックします。
このトリガーに対して、アクションを割り当てます。
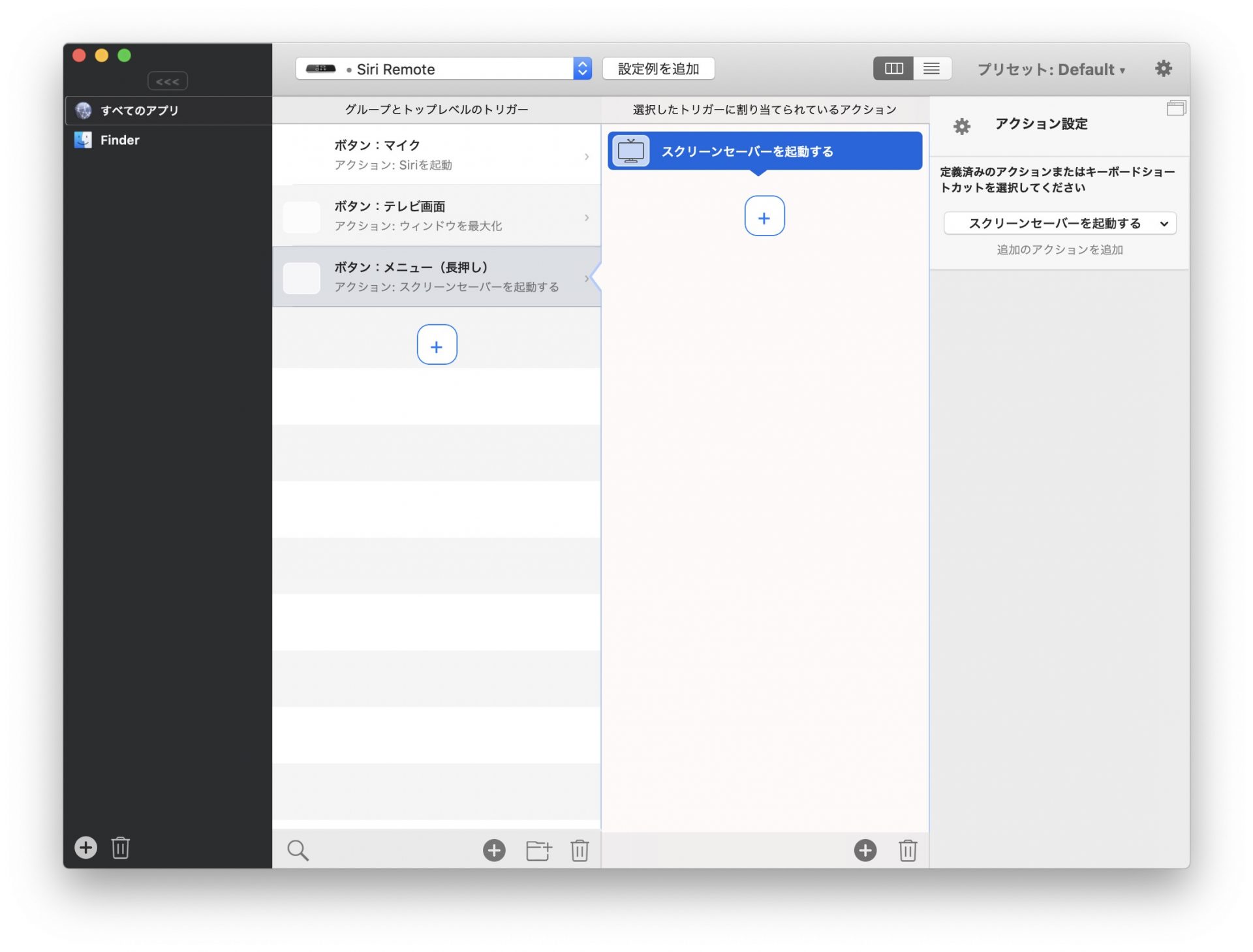
なお、蛇足ながら、Apple TV だとメニューボタンを二回連続で押し込むとスクリーンセーバーを起動できますが、BetterTouchToolのSiri Remote にはその動作はありません。
それでも長押しすることで似たようなことが実現できます。
まとめ:Siri Remoteを用いてMacを操作する方法
以上、Siri Remoteを用いてMacを操作するについてご紹介しました。
BetterTouchToolは優れたカスタマイズ機能を持った、定評あるユーティリティです。
このBetterTouchToolにてキーボードショートカットを登録してあげれば、 Siri Remote で簡単に呼び出すことができます。
とりわけ、キーボードショートカットを1日に何度も何度も実行している Mac ユーザの方は
「ああ、そうか! あの作業をSiri Remoteのボタンに割り当ててやればいいのか! これでキーボードから解放される!」
とお気づきになるはずです。
かつて Mac にはリモコン「Apple Remote」が付いてきた時代もありました。Apple Remoteで iTunes を楽しんだりしたものです。しかし、BetterTouchTool と Siri Remoteの組み合わせは、Apple Remoteよりもはるかに高機能です。
Macで作業をされている方、Macで音楽やビデオをよく鑑賞する方にとって、Siri Remoteは福音をもたらしてくれるでしょう。
▶︎▶︎ Siri RemoteをApple公式サイトで見てみる
▶︎▶︎ Siri RemoteをAmazon.co.jpで見てみる
▶︎▶︎ Siri Remoteをビックカメラ.comで見てみる



